Cut, Copy and Paste in Vim
Cut, copy and paste are essential functions of any text editor. Here's how to achieve that in Vim.
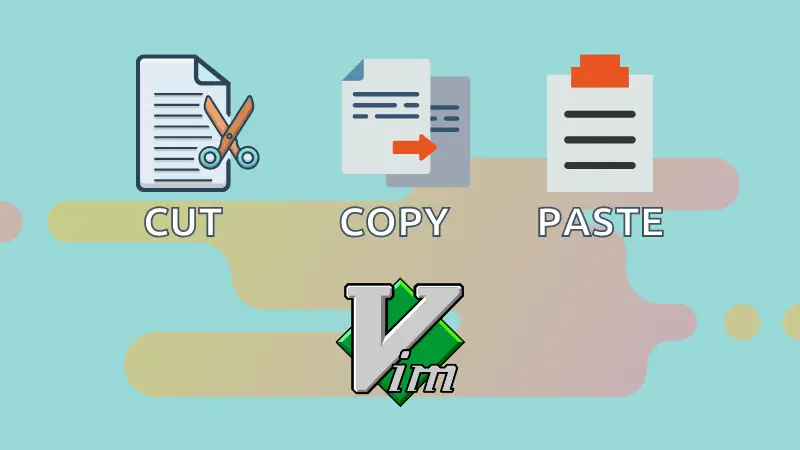

The functions of copy and paste are a critical part of file editing since it is performed quite often.
You can perform cut, copy and paste in Vim as well. You just need to know the keys for that.
I hope you are familiar with different Vim modes. The methods are different for normal mode and visual mode. I'll show the steps for both.
Cut, copy and paste in Normal mode of Vim
By default, when you launch Vim or open a file in Vim, you will be in the Normal mode. It helps you run all sorts of commands and set options.
If you are not in the Normal mode already, press the Escape (Esc) key and you will be in the Normal mode.
Copy in Vim
The word copy is also referred as "yank" in Vim's terminologies. The key that you use to copy text is the 'y' key.
It can be used in combination of various other keys. Below are a few examples (not exhaustive) of yanking text in Vim.
yiw- yank the current wordyw- yank from the current cursor location to start of next wordyb- yank from current cursor location to the end of the previous wordyy- yank the whole line (along with the newline character)4yy- yank 4 lines (along with the newline character)y$- yank from the current cursor location to the end of the line
Cut in Vim
Deleting text with 'd' deletes text, but it also copies it to your clipboard. That means whatever text you deleted with the 'd' key, it is also "yanked".
Below are a few examples of cutting text:
diw- delete (cut) current worddw- delete (cut) from the current cursor location to the start of the next worddb- delete (cut) from the current cursor location to the end of the previous worddd- delete (cut) the whole line (along with the newline character)4dd- delete (cut) 4 lines (along with the newline character)d$- delete (cut) from current cursor location to the end of the lined^- delete (cut) from the current cursor location to the start of the line
Once you have deleted text that you want to cut, you can easily paste it.
Paste in Vim
To paste text from the clipboard, you can use the standard keyboard shortcut "Ctrl + Shift + v", but it isn't the Vim way of doing things.
To paste text from clipboard buffer in Normal mode, press the 'p' key to "put" text. Pressing 'p' will put text after the cursor. If you want to put the text before your cursor, use the 'P' key.
Cut, copy and paste in Visual mode of Vim
Vim's Visual mode is useful when you want to select the text, and also select text in a special rectangular pattern.
You might be wondering, "Why should I use the Visual mode when I can do almost everything from the Normal mode?"
And the answer to that is when you have specific text to select and copy/cut.
As the heading suggests, make sure that you are in the Visual mode. There are two ways of entering Visual mode in Vim.
- Press 'v' key from Normal mode to enter the usual Visual Mode
- Press 'Ctrl + v' to enter Visual Block mode
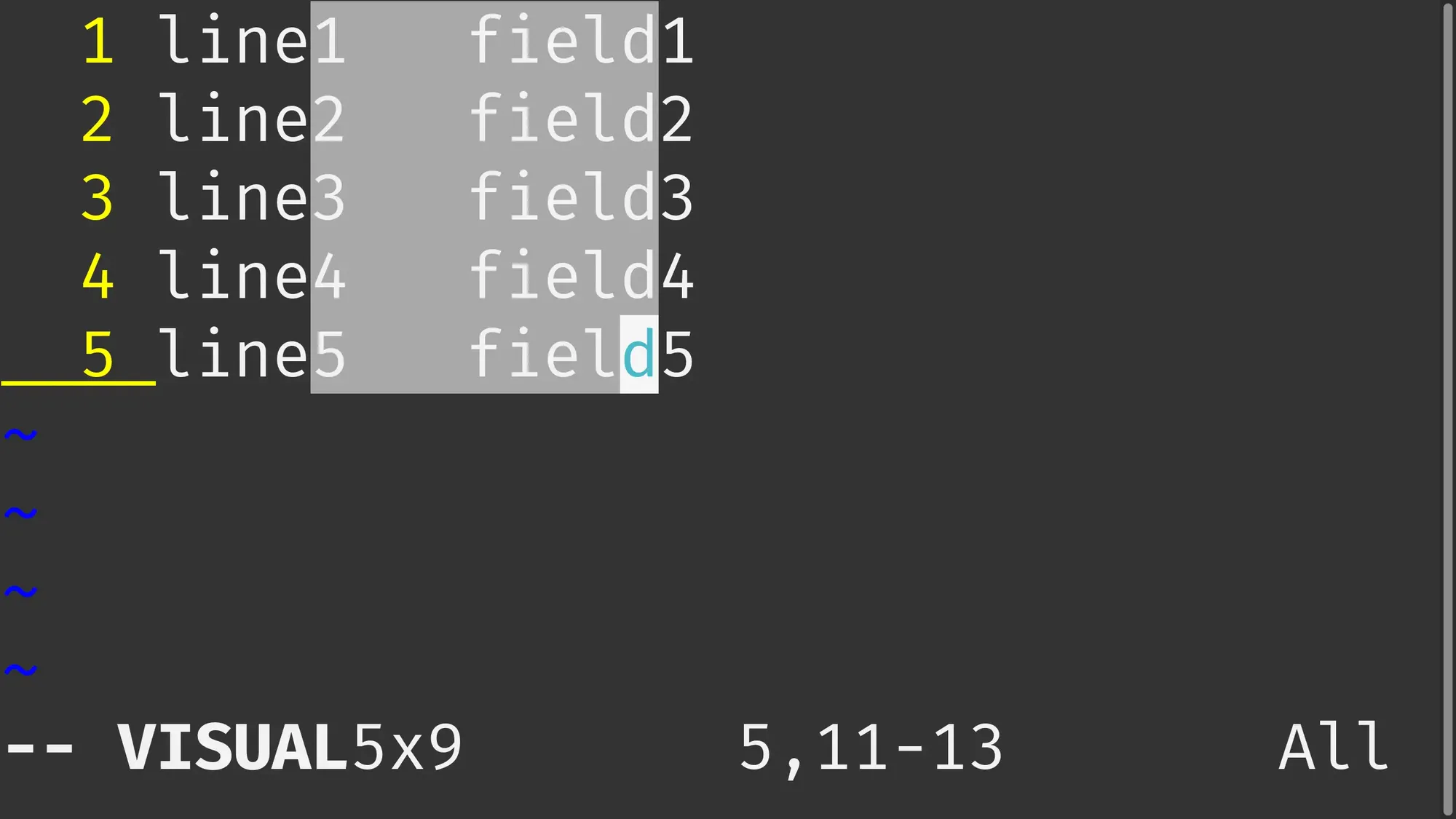
The Visual Block mode allows you to make a rectangular selection of text and manipulate it that way.
From here, you can do whatever you want to select text first to get a visual representation of what will be pasted after copying it or cutting it.
Once you have selected, press the 'd' or 'y' key to cut or delete respectively. After copying/cutting text, Vim will switch back to Normal mode.
Then, you can use the 'p' or 'P' key to paste after cursor or before the cursor, respectively.
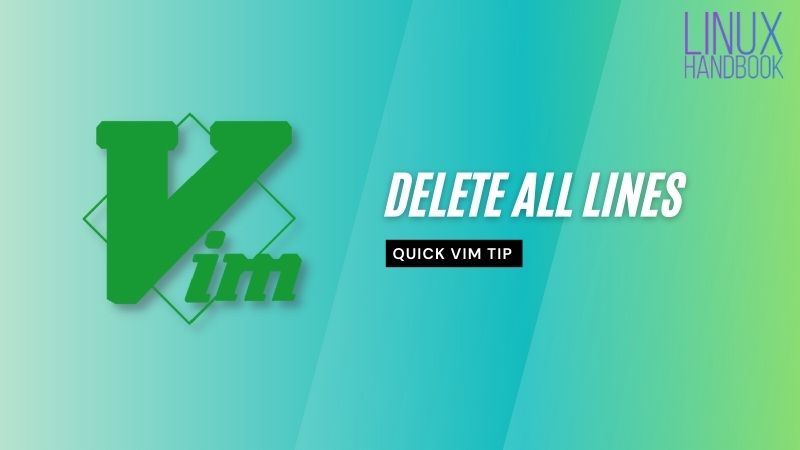
Conclusion
This article helps you how to use the cut, copy and paste functions in the Normal mode and Visual mode in Vim.
If you are interested in learning more than just the Vim Basics, I highly recommend using this program by Jovica Ilic.

About the author
 Abhishek Prakash
Abhishek Prakash
Creator of Linux Handbook and It's FOSS. An ardent Linux user who has new-found love for self-hosting, homelabs and local AI.
