cp Command Examples
cp command in Linux is used for copying files and directories. In this tutorial, you'll learn some of the essential usages of the cp command.
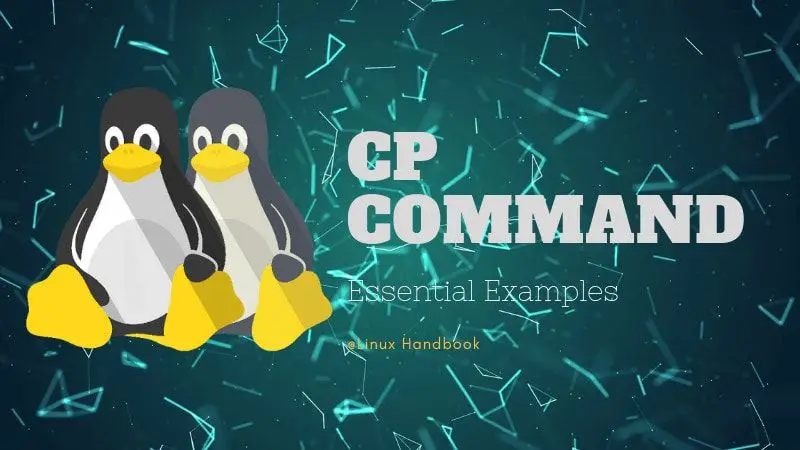

One of the commands that you must know in Linux is cp. It’s often called the copy command in Linux and it is actually short for copy and it does exactly as it name suggests: it copies.
cp is used for copying files from one location to other. cp can also be used to copy entire directories into a new location. You can use it to copy multiple files and directories as well.
7 Examples of using cp command in Linux
Let’s see how you can use cp command for various purposes:
1. How to copy a file
The simplest example would be to copy a file. To do that, you just have to specify the source file and the destination directory or file.
cp source_file target_directory/target_fileIn the above example, if the target_fille doesn’t exist in the target_directory, it will create target_file.
However, if the new_file already exists, it will overwrite it without asking. This means the content of the existing target file will be changed with the content of the source file.
I’ll show you how to deal with overwriting of files later in this tutorial.
2. How to copy multiple files
If you want to copy multiple files at once to a new location, you can do that in the following manner:
cp file1 file2 file3 fileN target_directoryThis will copy all the specified files to the target directory. If the target directory has file(s) matching the name of the source file(s), it will be overwritten.
3. Multiple ways of dealing with overwriting while copying files
You probably won’t always want that your existing target files are overwritten and that’s totally logical.
To prevent overwriting existing files, you can use the -n option. This way, cp won’ overwrite existing files.
cp -n source_file target_directoryBut maybe you want to overwrite some files. You can use the interactive option -i and it will ask you if you want to overwrite an existing file(s).
cp -i source_file target_directory
cp: overwrite 'target_directory/source_file'?You can enter y for overwriting the existing file or n for not overwriting it.
There is also an option for making automatic backups. If you use -b option with the cp command, it will overwrite the existing files but before that, it will create a backup of the overwritten files.
cp -b file.txt target_dir/file.txt
ls target_dir
file.txt file.txt~The backup of the file ends with ~.
You can also use the update option -u when dealing with overwriting. With the -u option, source files will only be copied to the new location if the source file is newer than the existing file or if it doesn’t exist in the target directory.
To summarize:
- -i : Confirm before overwriting
- -n : No overwriting
- -b : Overwriting with backup
- -u : Overwrite if the target file is old or doesn’t exist
4. How to copy a directory in Linux
You can also use the cp command to copy a directory in Linux including all its files and sub-directories. You have to use the -r option here which stands for recursive.
cp -r source_dir target_dirThis will copy the entire source_dir into target_dir. Now the source_dir will be a subdirectory of the target_dir.
ls target_dir
source_dir5. How to copy only the content of a directory, not the directory itself
In the previous example, you copied the entire directory into a new location.
But if you just want to copy the content of the source directory into the target directory, you should add /. at the end of the source directory. This will indicate that you only want to copy the content of the source directory.
Let’s see it with an example:
ls source_dir
source_file_1 source_file2Now copy the content of the source directory:
cp -r source_dir/. target_dirIf you check the contents of the target directory now, you’ll see that only the contents of the source directory have been copied.
ls target_dir
source_file_1 source_file26. How to copy multiple directories
You can also copy multiple directories at once with cp command in Linux.
Just use it the same way you did for a single directory.
cp -r source_dir1 source_dir2 source_dir3 target_dirIt’s always the last argument in the command that is taken as the target directory.
If you want to copy only the content of multiple directories at once, you can do that as well:
cp -r source_dir1/. source_dir2/. source_dir3/. target_dirIn fact, you can mix directories, their content and files altogether.
cp -r source_dir1 source_dir2/. source_file target_dir7. How to preserve the attributes while copying
When you copy a file to a new location, its attributes like the file permissions and the file timestamps are changed.
If you want to retain the attributes of the original file, you can copy the files with the option -p.
Let’s see it with an example.
ls -l /etc/services
-rw-r--r-- 1 root root 19183 Dec 26 2016 /etc/servicesIf I try to copy this file normally, its attributes will be changed:
cp /etc/services .
ls -l services
-rwxrwxrwx 1 abhishek abhishek 19183 Nov 25 20:45 serviceBut if I use the option p, the copied file will retain the mode, ownership and the timestamp.
cp -p /etc/services .
ls -l services
-rw-r--r-- 1 abhishek abhishek 19183 Dec 26 2016 servicesAs you can see, you preserved the access mode and the timestamp pf the source file with the -p option.
But wait! Was it not supposed to preserve the ownership of the source files as well? But here the owner (root) of the source file has been changed to abhishek.
This is because only root has permission to change the ownership of a file owned by root. If you use the -p option with a file not owned by root, it will preserve the ownership. Or, you can run the command with sudo to preserve the ownership of a file owned by root.
You can also specify the attributes you want to preserve. But then you’ll have to use the –preserve option.
cp --preserve=timestamp /etc/services .
ls -l services
-rw-r--r-- 1 abhishek abhishek 19183 Dec 26 2016 servicesAs you can see in the above output, it preserved only the source file's timestamp.
Conclusion
You can further explore the cp command by browsing its man page. The examples shown here are the most common ones that you’ll be using as Linux user, sysadmin or software developer.
In fact, the cp command is somewhat of a standard for copying files. Its syntax is followed in other copying commands like scp and docker cp.
If you liked this tutorial, please share this article on social media and various forums.
About the author
 Abhishek Prakash
Abhishek Prakash
Creator of Linux Handbook and It's FOSS. An ardent Linux user who has new-found love for self-hosting, homelabs and local AI.