Courses

Linux for DevOps: Essential Linux Knowledge for Cloud and DevOps Engineer
Learn the essential concepts, command-line operations, and system administration tasks that form the backbone of Linux in the DevOps world.
16 Lessons · 16h · Beginner
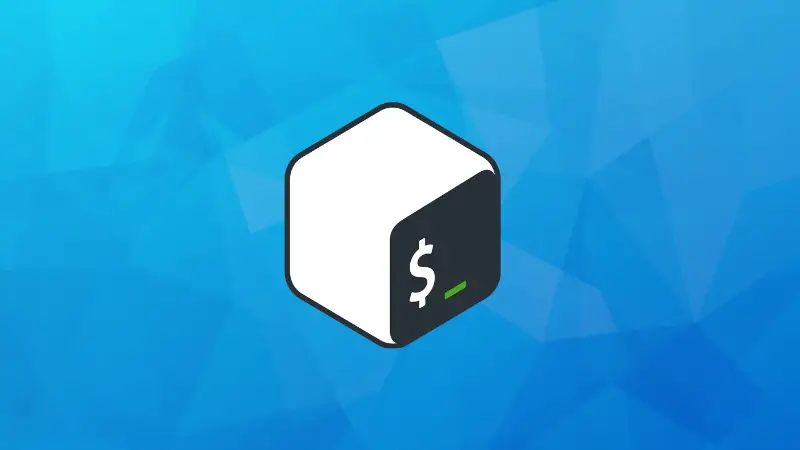
Bash Scripting
Get started with Bash Shell script learning with practical examples. Also test your learning with practice exercises.
10 Lessons · 7h · Beginner
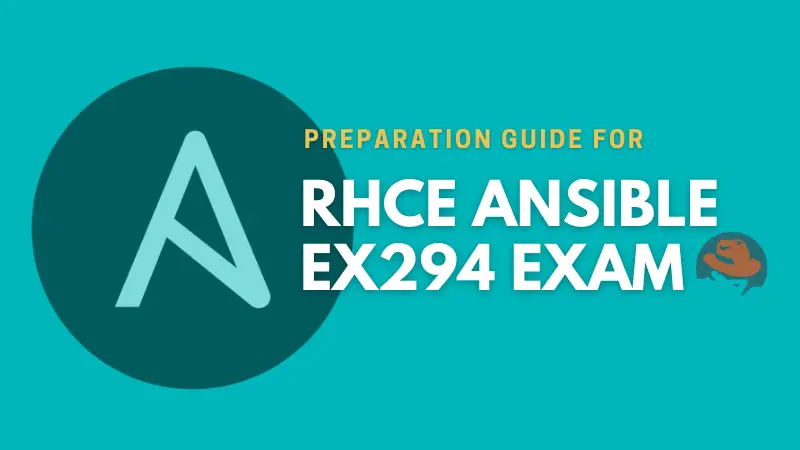
RHCE Ansible EX294 Exam Preparation Course
Learn all the essentials of Ansible with this hands-on tutorial series. It is ideal for RHCE Ansible EX294 exam preparation.
12 Lessons · 12h · Intermediate
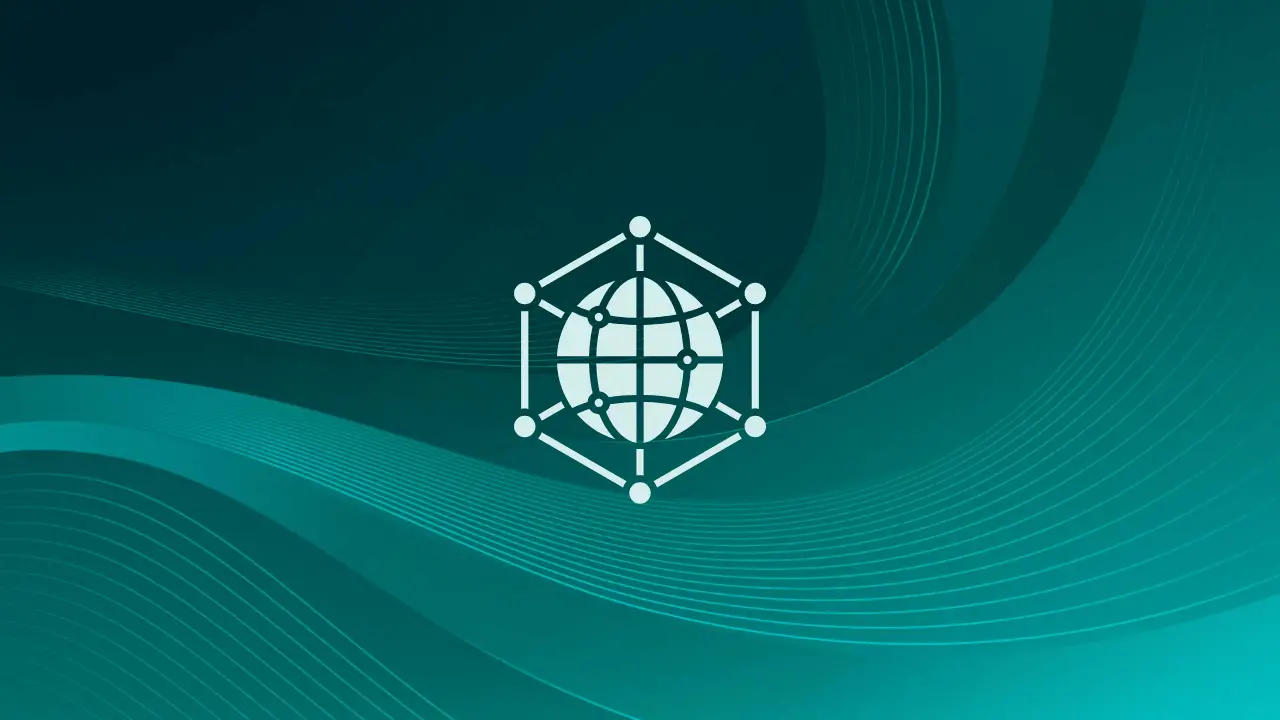
Linux Networking at Scale
Master advanced networking on Linux — from policy routing to encrypted overlays.
4 Lessons · 4h · Intermediate
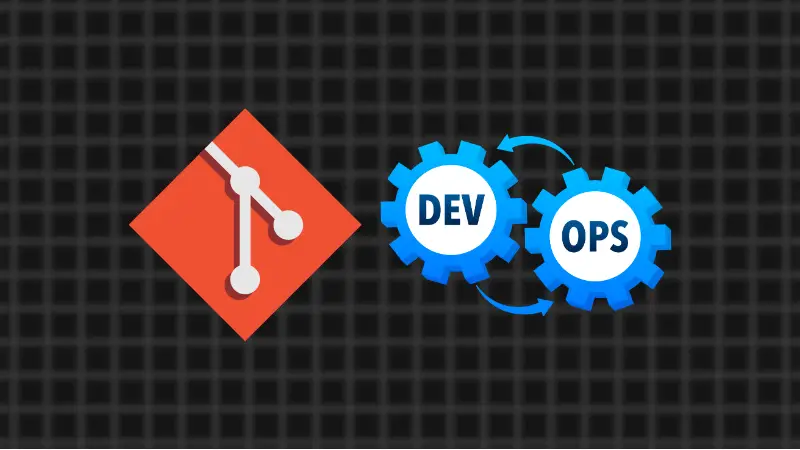
Git for DevOps
Gain the right knowledge. Learn the core principles of Git instead of jumping straight into git commands.
10 Lessons · 3h · Beginner
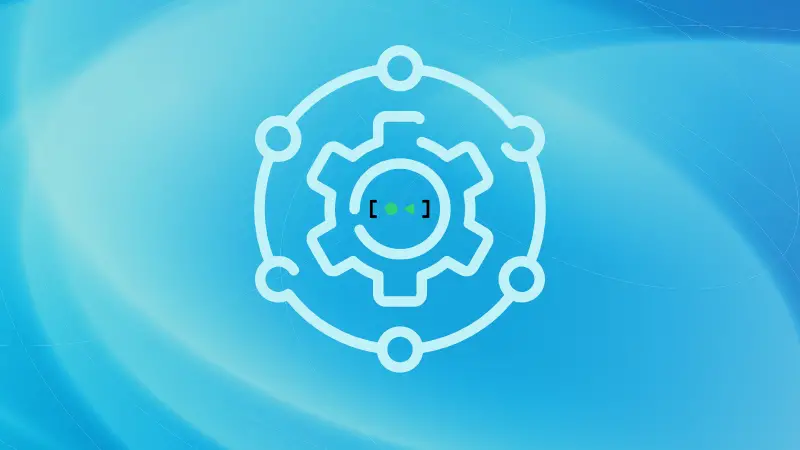
Advanced Automation with systemd
Take Your Linux Automation Beyond Cron
6 Lessons · 3h · Expert
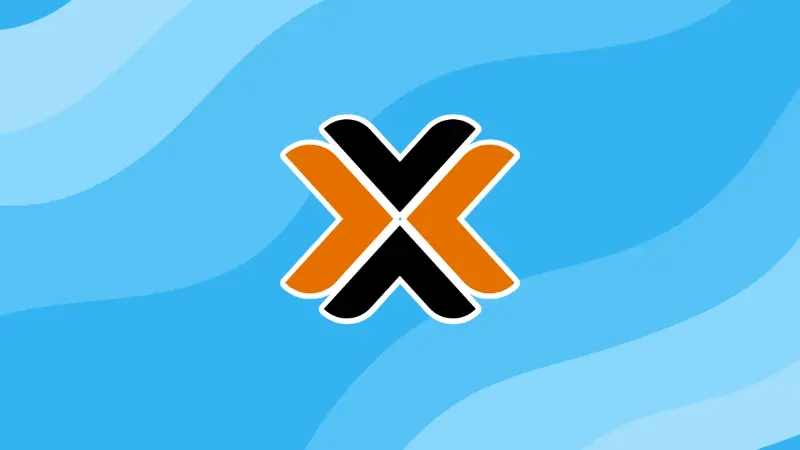
Use Proxmox for Virtual Machines
A mini-course that covers everything from installing and upgrading Proxmox to using it for creating and managing VMs.
8 Lessons · 2h · Beginner

Container Management With Podman
Podman is the Docker alternative from Red Hat. It is similar to Docker. You can easily start using it if you know Docker already.
6 Lessons · 4h · Intermediate
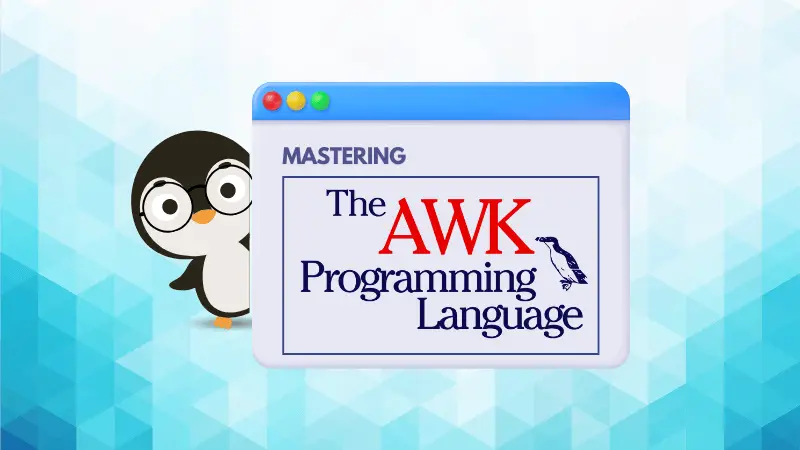
Mastering AWK as a Linux System Administrator
Transform from basic text processing to advanced data manipulation in this hands-on series.
8 Lessons

Linux for DevOps: Essential Linux Knowledge for Cloud and DevOps Engineer
Learn the essential concepts, command-line operations, and system administration tasks that form the backbone of Linux in the DevOps world.
16 Lessons · 16h · Beginner
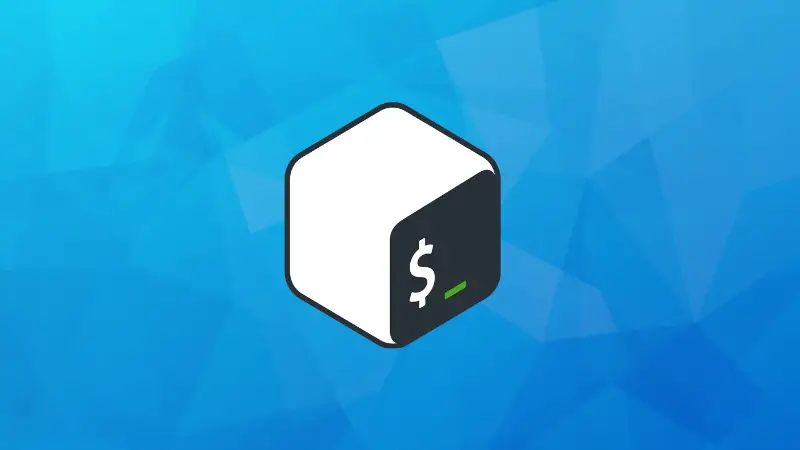
Bash Scripting
Get started with Bash Shell script learning with practical examples. Also test your learning with practice exercises.
10 Lessons · 7h · Beginner
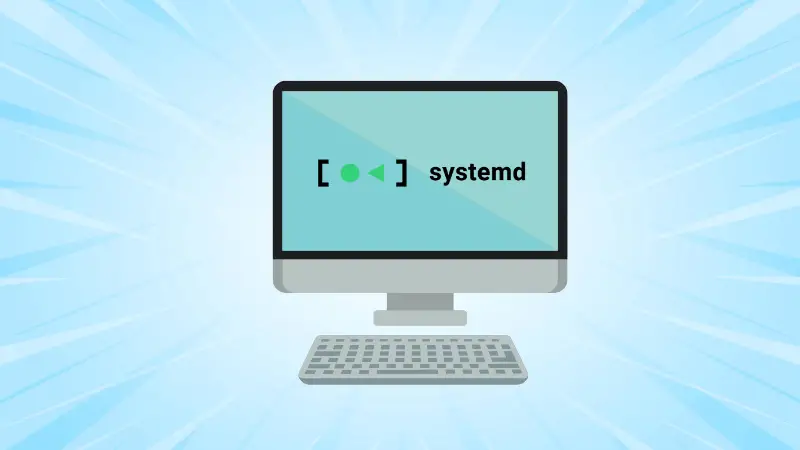
The systemd Playbook: Learn by Doing
Master systemd the practical way—one lab at a time.
7 Lessons · 7h · Intermediate

Kubernetes Operator
Dive deep into the world of Operators and learn how to effortlessly manage and scale your containerized applications. This is hands-on course and you'll learn with a practical usecase scenario.
6 Lessons · 2h · Expert

Quick Introduction to Linux Command Line
Learn the basics of Linux commands in this short introductory course. Also contains videos.
7 Lessons · 1h · Beginner
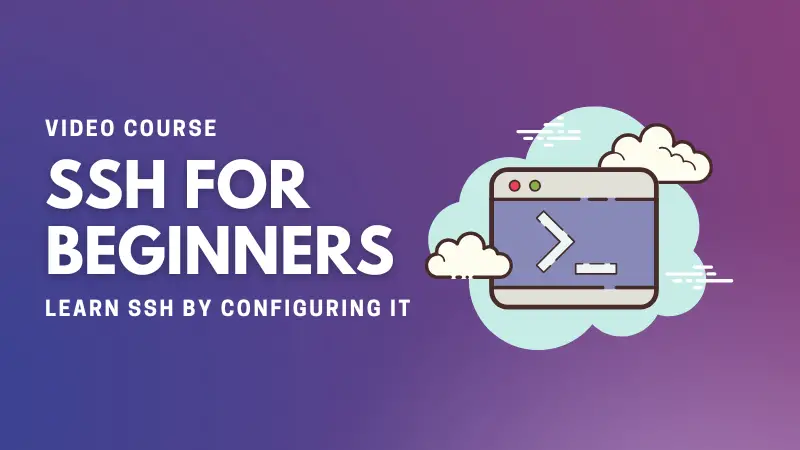
SSH Fundamentals
Learn how to communicate between a remote Linux server and your local operating systems (Windows, Linux or macOS) using SSH.
9 Lessons · 4h · Beginner
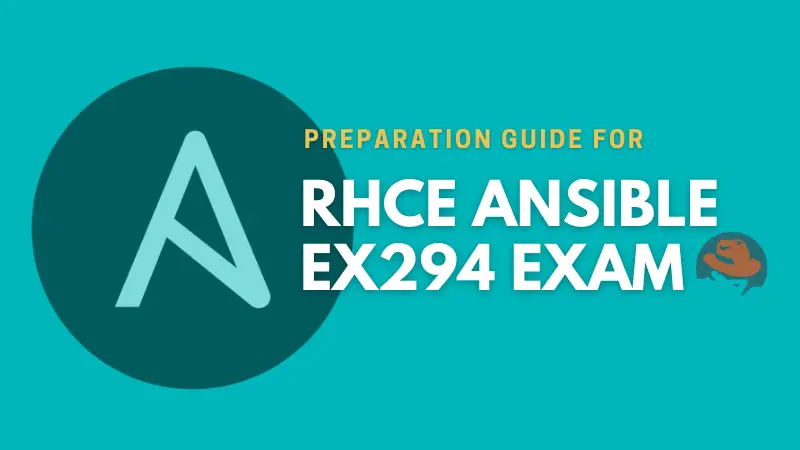
RHCE Ansible EX294 Exam Preparation Course
Learn all the essentials of Ansible with this hands-on tutorial series. It is ideal for RHCE Ansible EX294 exam preparation.
12 Lessons · 12h · Intermediate
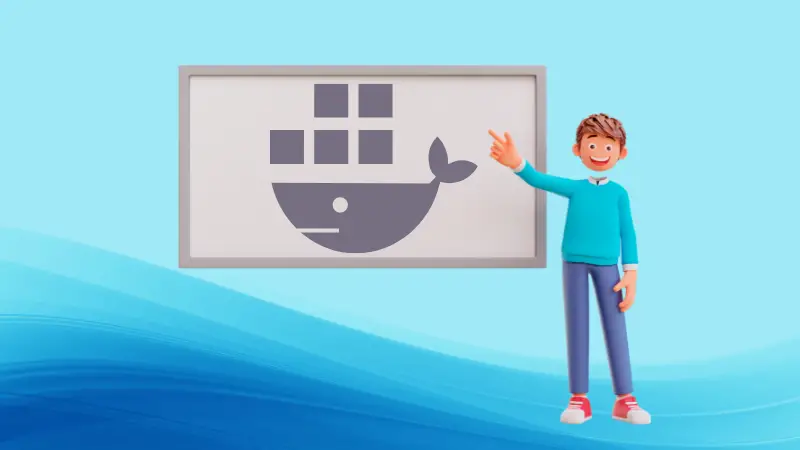
Learn Docker: Complete Beginner's Course
Covers all the essentials of the Docker. Perfect for anyone who wants to get started with Docker containerization. The course goes in the hands-on mode by showing examples of what you'll be doing instead of dwelling in theory.
8 Lessons · 6h · Beginner