How to Remove Docker Containers
Remove a specific container or all belonging to same image or all of them. Learn how to remove docker containers in various situations with these practical examples.

Containers are awesome when it comes to testing and deploying a project. But containers can quickly eat disk space if you create multiple containers.
In this Docker beginner tutorial, I’ll show you how to remove docker containers.
In the simplest form, you can remove a docker container with the docker rm command:
docker rm container_id_or_nameIf you want to remove all containers, stop the running ones first and then remove them:
docker ps -q | xargs docker stop
docker ps -q | xargs docker rmBut you won’t always have a simple life with containers. And this is why I am going to show various scenarios in which you can delete docker containers.
Practical examples of removing docker containers
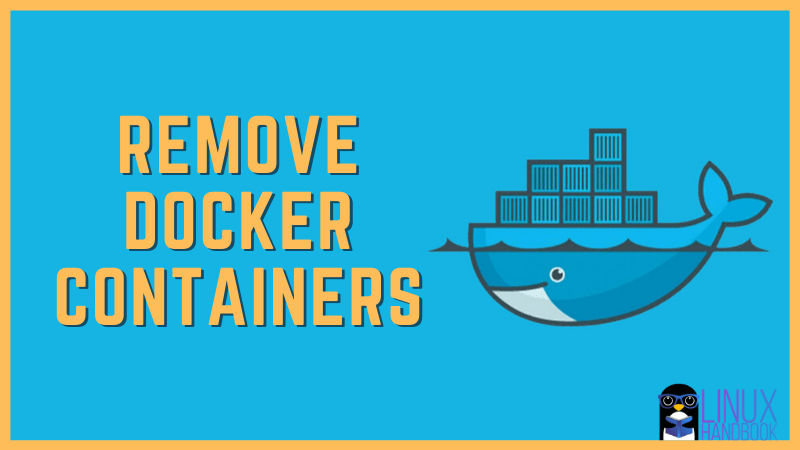
As you can guess, to remove a container, you need to know its name or ID. You can check all the docker containers on your system (both stopped and running) with the docker ps command like this:
abhishek@nuc:~$ docker ps -a
CONTAINER ID IMAGE COMMAND CREATED STATUS PORTS NAMES
07e97581c5d8 debian "bash" 9 minutes ago Up 9 minutes container2
6ef4545eef37 ubuntu "bash" 11 minutes ago Up 11 minutes container1
707e40ce3c5a ubuntu "/bin/bash" 15 minutes ago Exited (0) 15 minutes ago boring_payne
8047ab8e3673 ubuntu "/bin/bash" 34 minutes ago Exited (0) 15 minutes ago relaxed_wiles
ce84231ab213 debian "bash" 42 minutes ago Exited (0) 42 minutes ago bold_golick
12a18eaa291b hello-world "/hello" 2 days ago Exited (0) 2 days ago brave_mendeleevThe first column gives container ID and the last column gives container name. You can also notice that the running docker containers have ‘Up’ in the Status column.
Now that you know how to get the container ID and name, let’s see how to remove it:
Remove docker container
This is the simplest. You use the container ID or name in this fashion:
docker rm container_id_or_nameYou’ll not get a message like container removed in the output. It just displays the container id or name that your provided.
abhishek@nuc:~$ docker rm 12a18eaa291b
12a18eaa291bRemove a running container
If a container is running and you try to remove it, you’ll see an error like this:
abhishek@nuc:~$ docker rm container1
Error response from daemon: You cannot remove a running container 6ef4545eef378788e5e9d7ac1cf2e0a717480608adb432be99fd9b3d3a604c12. Stop the container before attempting removal or force removeQuite clearly, you should stop the docker container first and then remove it:
docker stop container_id_or_name
docker rm container_id_or_nameForce remove a running docker container (not recommended)
Docker gives you the -f option to force remove a container. With this, you can remove a running container:
docker rm -f container_id_or_nameThis is not recommended because it sends kill command and your container might not save its state.
Remove multiple docker containers
You can specify more than one docker containers while removing:
docker rm container1 container2 container3Remove multiple docker containers associated with a particular docker image
In the example, let’s say you want to remove all the containers associated with docker image ubuntu.
I advise you to stop the containers first:
docker ps -a -q --filter ancestor=ubuntu | xargs docker stopAnd then remove these containers:
docker ps -a -q --filter ancestor=ubuntu | xargs docker rmTo explain the command above, the docker ps command output was filtered with containers associated with ubuntu image and then the -q option only give the containers ID. Combine it with xargs command to feed the container IDs (associated to Ubuntu) to docker rm command.
Remove all stopped containers
If you want to remove all the stopped containers, you can filter them by their status and then stop them in this fashion:
docker ps -a -q -f status=exited | xargs docker rmRemove all Docker containers
If you want to remove all containers from your system, you should make sure to stop all containers first and then remove them:
docker ps -q | xargs docker stop
docker ps -q | xargs docker rmI hope you liked this Docker tutorial. Stay tuned for more.
Creator of Linux Handbook and It's FOSS. An ardent Linux user who has new-found love for self-hosting, homelabs and local AI.
