mkfs Command Examples
mkfs is the command line tool in Linux to format a disk or partition in a certain filesystem of your choice.
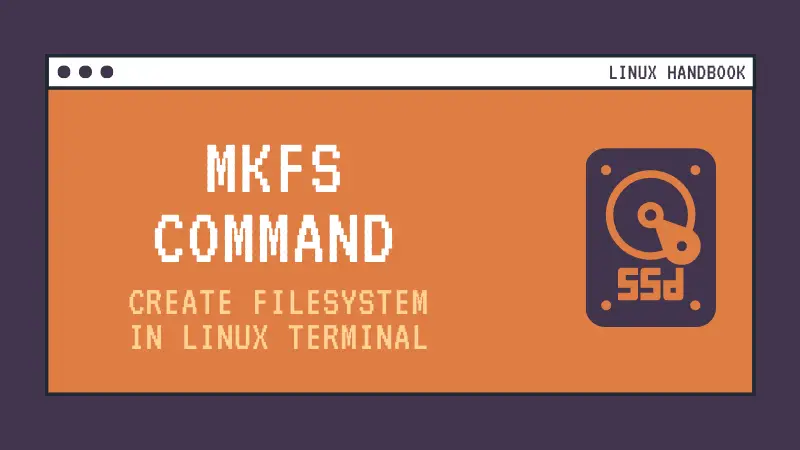

The letters in mkfs stand for "make file system". The command is commonly used for managing storage devices in Linux. You can think of mkfs as a command line tool for formatting a disk into a specific filesystem.
mkfs -t [fs type] [target device]You can also use the mkfs command in the following fashion.
mkfs.[fs type] [target device]In this tutorial, I will discuss generally what a file system is. I'll also provide examples for using the mkfs command effectively.
Since the mkfs command deals with disks and partitions, it requires you to be either root or sudo user with access to run admin commands.
mkfs is a powerful tool. It is important to understand the potential consequences of altering the filesystem. Selecting the wrong device node will erase all data on that device. Use this command at your own risk. You have been warned
What is a file system, again?
A file system (fs) refers to the structure and logic that manage data on a device. The file system controls how data is stored and retrieved.
There are many types of file systems and each has its own advantages and disadvantages. Here are the most common type of filesystems:
- FAT*
- NTFS
- ext*
- APFS
- HFS*
You have probably come across one or more of these filesystem types before. You may even associate the types with their respective operating systems.
Generally speaking, FAT/NTFS are designed for Windows, Ext is used with Linux systems, and APFS/HFS are macOS file systems. Each of these address the logic of file structure differently which can result in issues.
This is why it is crucial to think about this before declaring a filesystem type, or "formatting" your device. Each use case is different, and it is up to you to decide what filesystem works best for your needs.
mkfs command examples
Let me show you some of the most common usage of the mkfs command.
Please don't try any of these commands on your actual system blindly. It will format the target device/disk partition erasing all the data.
mkfs without any option creates ext2 filesystem
If you don't specify the filesystem type for the target device, it will use the default ext2 filesystem.
sudo mkfs /dev/sdb1Specify filetype with mkfs
Using ext2 is not very convenient or advisable. Most Linux systems these days recommend using ext4. You can specify the file system in the following manner:
sudo mkfs -t ext4 /dev/sdb1You can also use it like this:
sudo mkfs.ext4 /dev/sdb1Check for bad blocks on a device
You can also check for bad blocks on a device but keep in mind that the check often takes a long time.
sudo mkfs -c /dev/sdb1Bonus tip: Check the filesystem type of a device
You may want to check the type of filesystem of a device that you just formatted using mkfs command. You can use the file command for this purpose.
sudo file -sL /deviceHere's an example that shows what kind of output it could show:
linux@handbook:~$ sudo file -s /dev/nvme0n1p2
/dev/nvme0n1p2: Linux rev 1.0 ext4 filesystem data, UUID=34daa4b7-a2c4-4983-b5cc-df9baa6a6543 (extents) (64bit) (large files) (huge files)Real life use case: Using mkfs command to create a File System on a USB device
Now that you have some background information, you can start using mkfs.
The most practical demonstration I can think of is formatting a USB flash storage drive. These same principles will apply to any type of storage you choose.
Find Your Device
First you will need to find your device. One method you can use is sudo fdisk -l. This will list all disk nodes that are currently mounted.
christopher@linux-handbook:~$ sudo fdisk -l
Disk /dev/sda: 25 GiB, 26843545600 bytes, 52428800 sectors
Disk model: VBOX HARDDISK
Units: sectors of 1 * 512 = 512 bytes
Sector size (logical/physical): 512 bytes / 512 bytes
I/O size (minimum/optimal): 512 bytes / 512 bytes
Disklabel type: dos
Disk identifier: 0x3c62c49c
Device Boot Start End Sectors Size Id Type
/dev/sda1 * 4096 1023998 1019903 498M 83 Linux
/dev/sda2 1024000 44036094 43012095 20.5G 83 Linux
/dev/sda3 44036096 52424702 8388607 4G 82 Linux swap / Solaris
Disk /dev/sdb: 28.93 GiB, 31040995328 bytes, 60626944 sectors
Disk model: Patriot Memory
Units: sectors of 1 * 512 = 512 bytes
Sector size (logical/physical): 512 bytes / 512 bytes
I/O size (minimum/optimal): 512 bytes / 512 bytes
Disklabel type: gpt
Disk identifier: 91A34D6F-E67B-E54D-B19C-5CC828DAAB9A
Device Start End Sectors Size Type
/dev/sdb1 2048 60626910 60624863 28.9G Linux filesystem
Your output will obviously vary. Please be very careful when identifying your desired drive. If you are unsure, remove the disk and run the fdisk -l command again. If you have the correct device, it won't be listed while disconnected.
Verify the Partition
The device I'm using is a Patriot Memory USB and it is located at /dev/sdb. In addition to identifying the correct disk, you will need to make sure that you are changing the fs of the desired partition.
I used fdisk tools to delete existing data and write a new partition table. While I was doing that, I created a new partition to write to. That partition will be our target: /dev/sdb1.
Unmount
Before you attempt to change the file system, you will need to unmount it using the umount command.
christopher@linux-handbook:~$ sudo umount /dev/sdb1
Create the File System
Now that you have verified your target and unmounted the drive, you can proceed to create the file system.
I have added the -v verbose option here to display more information when running.
christopher@linux-handbook:~$ sudo mkfs.ext4 /dev/sdb1 -v
mke2fs 1.45.5 (07-Jan-2020)
fs_types for mke2fs.conf resolution: 'ext4'
Filesystem label=
OS type: Linux
Block size=4096 (log=2)
Fragment size=4096 (log=2)
Stride=0 blocks, Stripe width=0 blocks
1896832 inodes, 7578107 blocks
378905 blocks (5.00%) reserved for the super user
First data block=0
Maximum filesystem blocks=2155872256
232 block groups
32768 blocks per group, 32768 fragments per group
8176 inodes per group
Filesystem UUID: 73882769-7599-4c79-a00b-ef317ccd921d
Superblock backups stored on blocks:
32768, 98304, 163840, 229376, 294912, 819200, 884736, 1605632, 2654208,
4096000
Allocating group tables: done
Writing inode tables: done
Creating journal (32768 blocks): done
Writing superblocks and filesystem accounting information: done
This process can take some time, but should finish in under 20 minutes unless the target is larger than 2 TB.
I had several issues with the program hanging on the last item. Unfortunately, there is no progress indicator and I had no errors thrown.
Verify the newly created filesystem
First, check the filesystem of the device you just used. Is it the one you wanted?
sudo file -sL /dev/sdb1It is important to make sure that the device is recognized on the systems you will use it with. I created a folder called test and a file within it called test.txt.
To save time, you can copy and paste my commands here.
mkdir test && cd test
touch test.txt
echo "THIS IS ONLY A TEST" > test.txt
cat test.txt
If everything worked, you should be able to mount the drive to your desired systems and access the files. If you cannot access the files on your system, there is probably a compatibility issue.
Conclusion
I hope you find this quick guide to mkfs command useful. If you like this tutorial, please share it on social media.
If you have any comments or questions, please leave them below. If you have any suggestions for topics you'd like to see covered, feel free to leave those as well.
About the author
 Christopher Murray
Christopher Murray
Christopher works as a Software Developer in Orlando, FL. He loves open source, Taco Bell, and a Chi-weenie named Max.