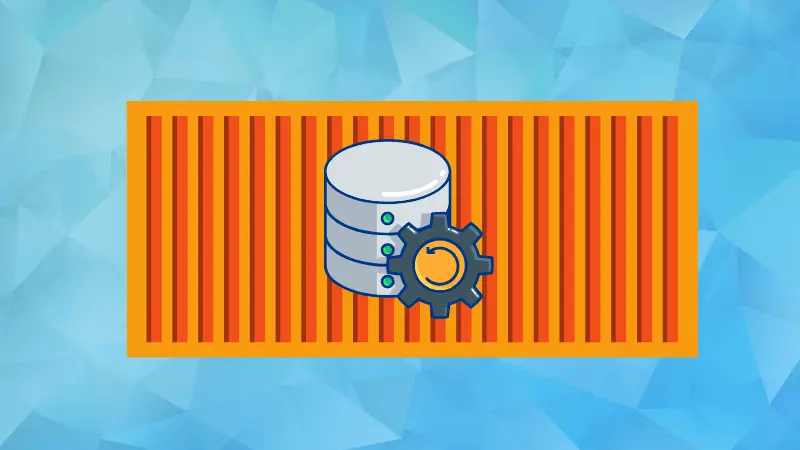Oracle databases are very popular in production environments, after Postgres and mysql, because of its robustness.
It's also popular for being notoriously difficult to install in non-production environments, like the ones students and small scale applications use.
The traditional installation process can be tiresome, often having to choose compatibility modes. Uninstalling the database once it's not needed is even more difficult.
That's why I decided to share my experience of installing Oracle DB using Docker. As a student, I find this method the most comfortable in getting the database up and running sio that I could focus on the development rather than configuration.
Why use Docker for Oracle DB setup?
Docker can be used to deploy lightweight containers of the oracle database. These are disposable too, hence removing them will not be a hassle.
Also, docker is available for all operating systems, hence these installation instructions can even be followed even on Windows!
Before getting into the tutorial, make sure you completely set up docker for your distribution. Ubuntu users can start here:
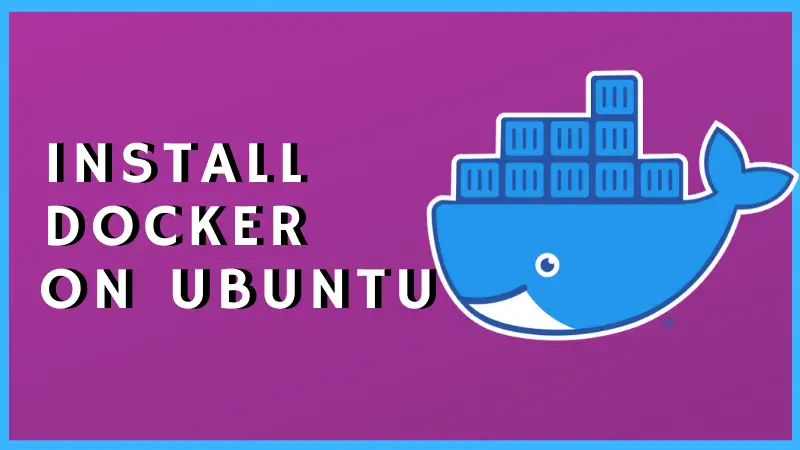
Obtaining Oracle Database image
Once you have installed docker, it's time to fetch the relevant image for your setup. For this tutorial, I am making use of the latest express edition database (it's 21c during the time of writing).
Start with pulling the docker image, using the following command:
docker pull container-registry.oracle.com/database/express:latest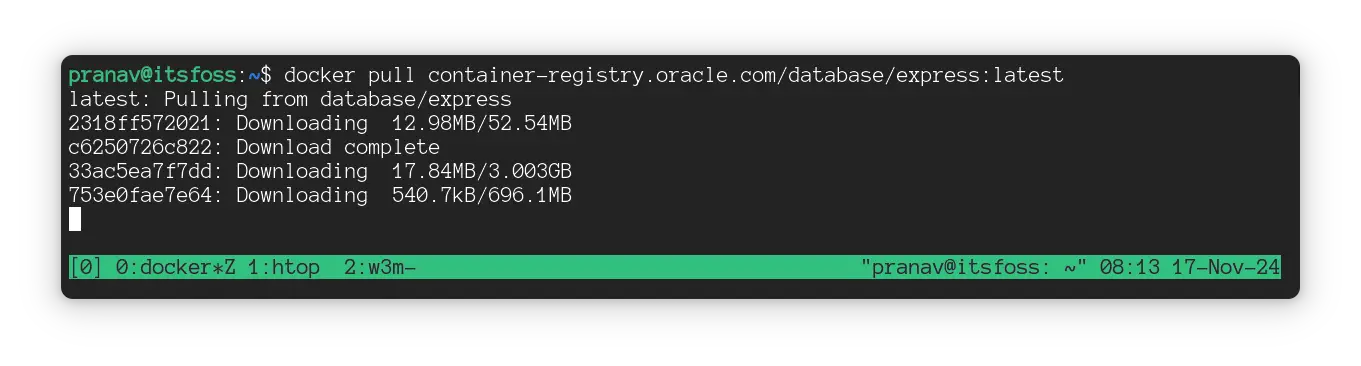
Once it has finished downloading, you can check for the downloaded images with the command
docker image ls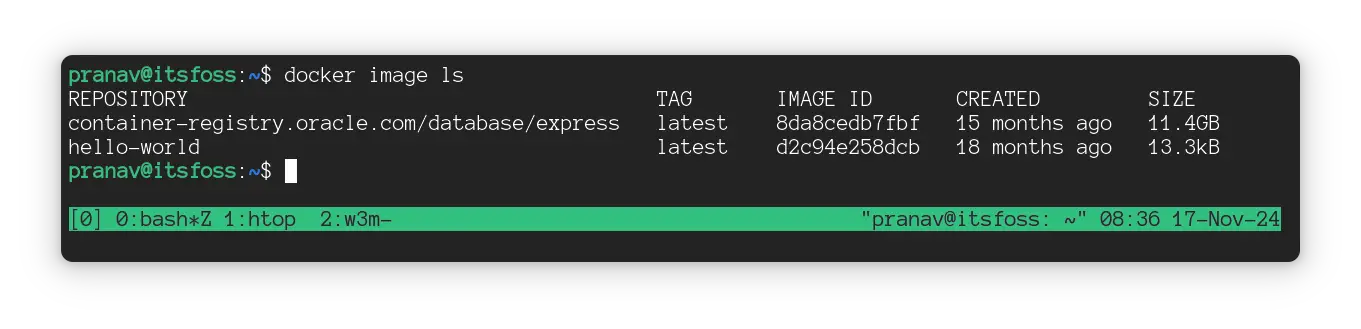
Your downloaded image should show up there.
Setting up the Docker container
Docker compose scripts are simple YAML files used to write the configuration of the docker container. This config file comes in very handy, since it makes it far easier to change settings.
The setup also involves creating a docker volume for the persistent storage of data.
Creating a volume: persistent storage
Docker containers are temporary. Data stored in them maybe lost during a container restart. A docker volume is a persistent storage that exists outside the container, in the host storage. This is used to prevent loss of data even if the container is removed or restarted.
The database requires one such volume, which I'll be creating as:
docker volume create oracledb-volume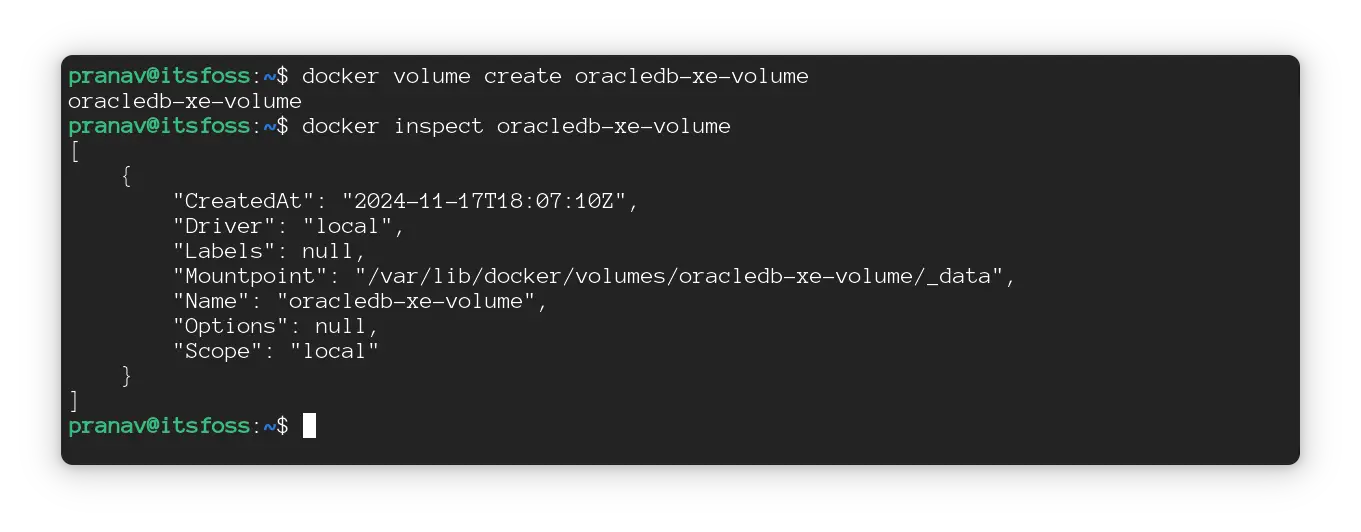
You can use the 'inspect' command to check the configuration in JSON format. Note that the volume is located by default at /var/lib/docker/volumes/.
Configuring docker compose
I have my docker compose scripts within a directory in my system. You can follow a similar setup:
mkdir oracle_database_express
cd oracle_databae_expressWithin a file named docker-compose.yml, add the following lines:
# oracle database: express edition container configuration
services:
oracle_database_express:
image: container-registry.oracle.com/database/express:latest
container_name: oracle_database_express
env_file:
- ./.env
volumes:
- oracledb-volume:/opt/oracle/oradata:rw
hostname: oracledbhost
restart: always
init: true
tty: true
ports:
- 1521:1521
volumes:
oracledb-volume:
external: true
Let me explain what each part means:
imagerefers to the docker image that I pulled alreadycontainer_namewill be the name/alias of the container, which I can refer in any operation (rather than the hash)env_filelocates a file for the environment variables of the database instancevolumes: <volume-name>:/internal/path/in/containermaps the volume storage to some internal path, which should be stored permanently (hence a volume is used)init: true,tty: trueis the equivalent of runningdocker run -it <image>restart: alwayswill restart the container at all times, even during errors or a system restartports: host_port:internal_portallocates a port in the host to the internal port; the database running at port 1521 has to be exposed outside of the container.
Setting up environment variables
You can configure various environment variables relevant to oracle database in a .env file like this:
# environment variables (without spaces)
ORACLE_PWD=mysecurepasswordFor instance, the variable ORACLE_PWD sets the password for inbuilt accounts like sys, system etc of the database.
Starting up the database
Once all configurations are complete, you can start the container with the following command (-d starts it in the background):
docker compose up -d
Running a docker ps gives you the status of the container. If the status is healthy, then the container is ready to be used.

To access your database via the sqlplus command line tool (that's included with the container), you can run a command inside the container with:
docker exec -it <container_name> <command>
Stopping the database
To stop the container from execution, run
docker compose stopwhich temporarily stops the container. To start again, you can run
docker compose startFinally, to completely remove the container (during updating configurations and stuff), you can run
docker compose downChanging the configuration
One of the main advantages of using docker compose is that the configuration is editable whenever possible.
If the database is still running, terminate it by running
docker compose downThen, make any changes to the docker-compose.yml file. Here, I am changing the exposed port of the host for demonstration purposes.

Once the changes are done, you can once again run
docker compose up -dReal use case: Using DB via an IDE
Undeniably, VSCode has been a popular text editor. It also provides an Oracle SQL Developer Extension to work with oracle databases.
You can connect to this database by creating a new connection, like this:
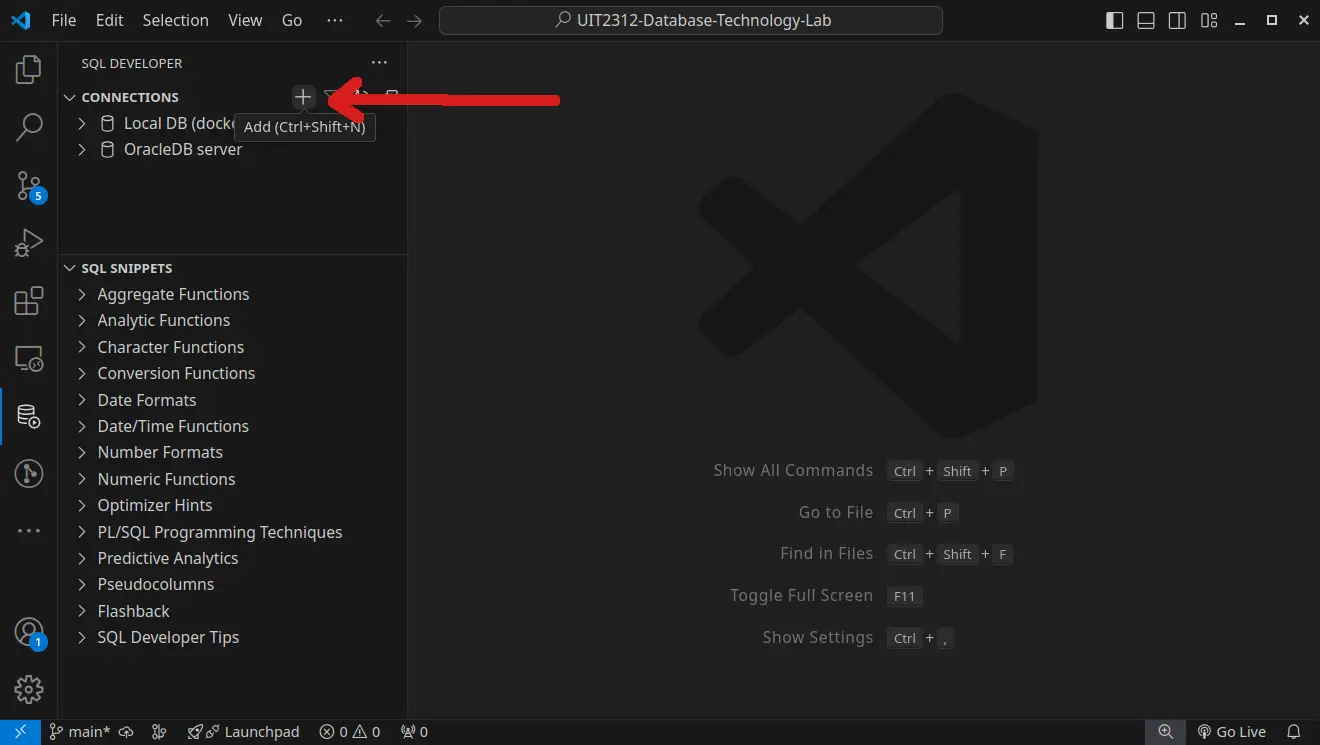
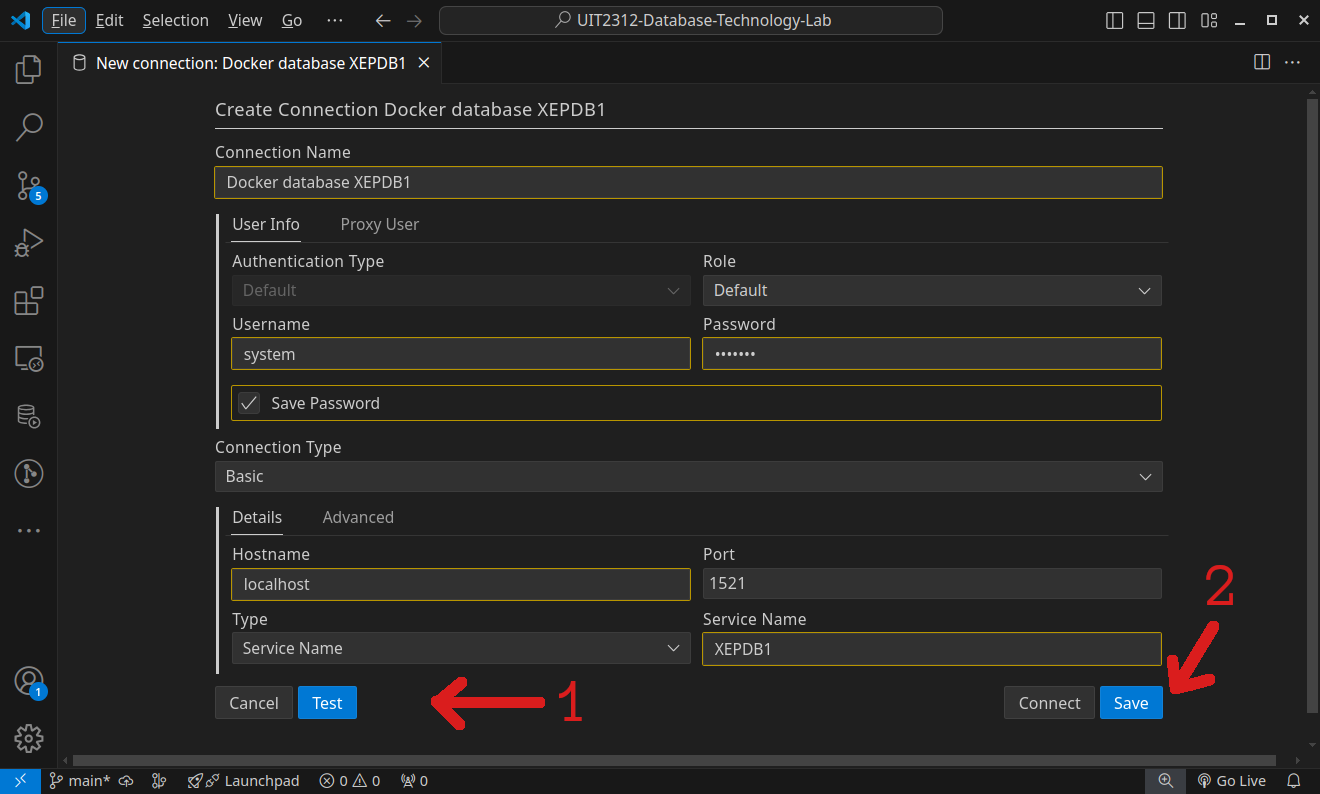
You should see a success message as a notification, like below, and then you can save the connection for later usage.
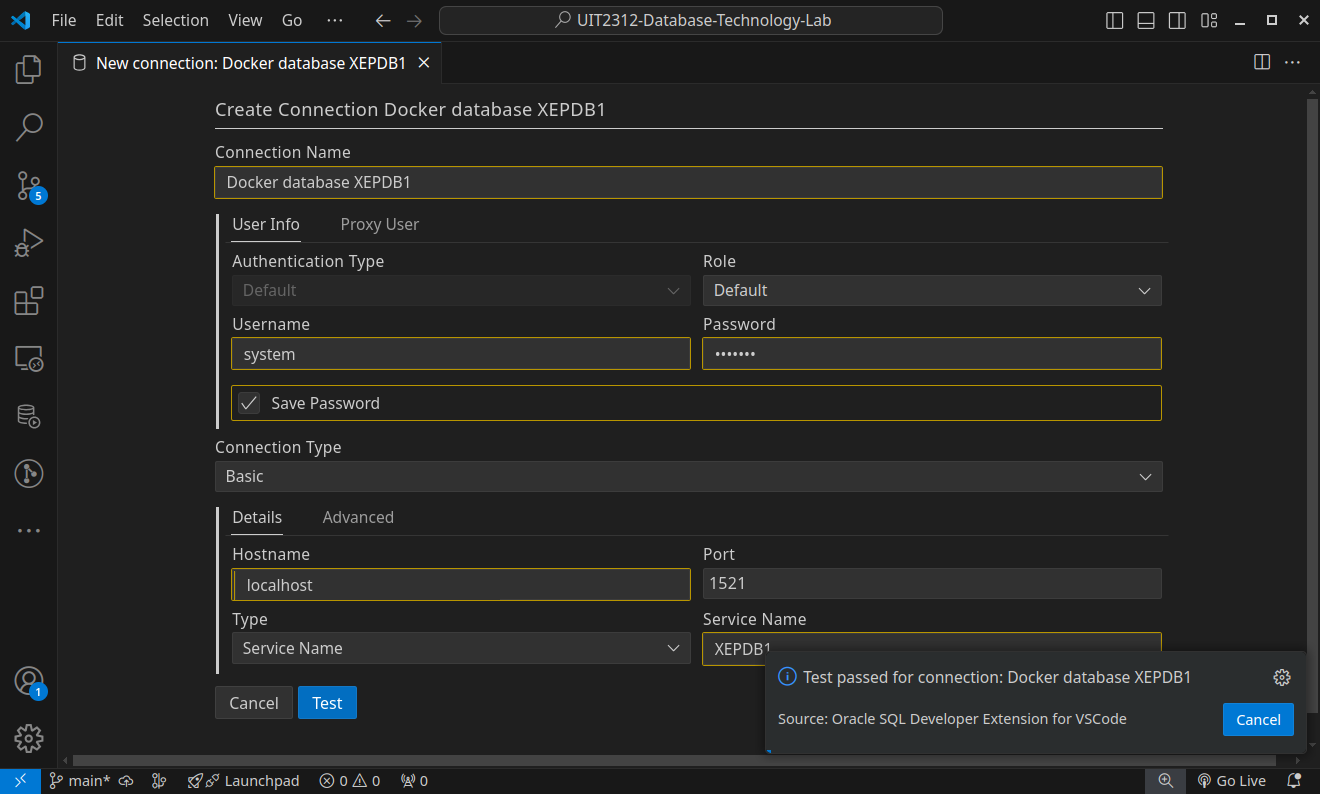
You can now use this database to run SQL scripts.
Run SQL Scripts via an IDE
Removing the entire database
Uninstalling this instance is as easy as removing one container.
To remove your current database instance, you should remove the container as well as the persistent volume associated with it.
docker compose down
docker container rm <container_name>
docker volume rm <volume_name>Finally, since you don't need the DB anymore, you can also remove the Docker image by referencing either the name or the hash.
docker image rm container-registry.oracle.com/database/express:latestConclusion
This journey was fueled by looking for a quick installation of oracle database, that does not directly affect the host system.
This tutorial takes you through the final revision of my attempt, that also enables changes in the configuration and the ability to dispose the container once the work is done.
Please let me know in the comments if you face any difficulties with the installation process.