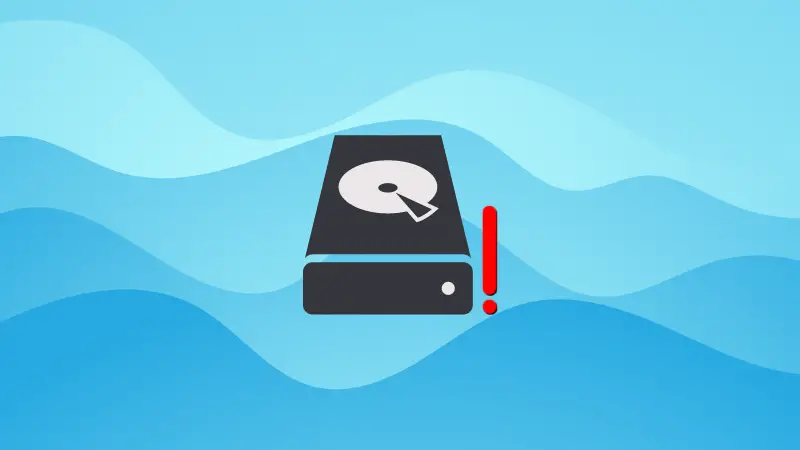Unmounting disks in the Linux command line is not complicated. All you have to do is to use the umount command:
umount targetBut once in a while, you'll come across an error that says 'umount: target is busy':

So how are you supposed to solve this issue?
Well, before solving this issue, let me share the reason behind this problem first.
The reason behind Umount target is busy
The reason is quite simple! The target device is still in use.
With enough permissions, any process might be utilizing that drive that you want to unmount, and to prevent data loss, the kernel won't allow you to unmount.
How to solve Umount target is busy in Linux
There are times when you want to unmount the drive at any cost. Perhaps the drive isn't responding for some reason and you want to unmount it.
In this tutorial, I will share three ways to unmount the target:
- By killing the process itself
- Using force unmount
- Using the lazy unmount
Let's start with the first method.
Method 1: Unmout target by killing the process itself (recommended)
This is the best way of unmounting the target in my opinion as you are eventually killing the process itself.
The first step is to find the PID of the process that causes the problems.
To do so, I will be using the lsof command in the following manner:
sudo lsof /Path/to/target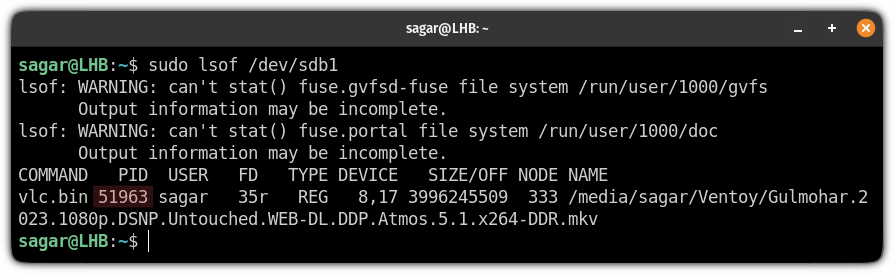
Once you get the PID, it's quite simple to force kill the process:
sudo kill -9 [PID]And now, you should be able to unmount the drive easily:

Pretty neat way. Isn't it?
Method 2: Using force unmount (for Network File Systems)
The force unmount option is mainly preferred by those who are dealing with network file systems.
So it may NOT give you the expected results with your local file system.
To use the force unmount, you will have to use the same old umount command but with the -f flag:
sudo umount -f /Path/to/target
Method 3: Using the lazy unmount (Schrödinger's unmount)
It is more of a Schrödinger's mount when you can never be sure of whether the filesystem is unmounted or not!
So why am I even adding this to the solution's list? Well, this is the least harmful way of unmounting your stubborn drive.
To use the lazy unmount, you will have to use the -l flag with the umount command as shown:
sudo umount -l /Path/to/target
And here you have it!
Which one should you choose?
In times like you have to have your drive unmounted, I would prefer going with the 1st method which involves killing the process itself.
And there is a strong reason why. It gets my job done without any hiccups.
Sure, you may want to go with either of the last two options based on your use case.