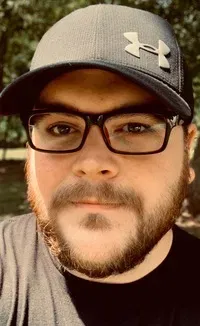Check How Long A Bash Script Takes to Run With Time Command
The time command in Linux measures how long a particular command or script runs. Learn how to use this command.

This is a simple command that measures… you guessed it, time. It is not a clock application, though. It measures the time taken in running a program or script.
christopher@linuxhandbook:~$ time ./script.sh
real 0m12.010s
user 0m0.004s
sys 0m0.006sI’ll explain the time command and its output in a minute.
There are a few different versions of the time utility. Here we will be looking at the Bash version, since this is the one you’re most likely to encounter on your system. There is also a Zsh version and a GNU version.
Let’s avoid confusion and verify your version now.
christopher@linuxhandbook:~$ type time
time is a shell keywordIf your output looks like this, that’s perfect. That means that you are using bash. The command performs the same task in all its iterations, so if you’re not using bash, fear not, you will still be able to understand what is happening. However, it may look quite different.
Using time command
Time command measures the following:
- real time: total time elapsed
- user: OS processing in user Mode
- sys: OS processing in kernel mode
It can be used with any command or piped commands.
Time with a text-based application
Let’s look at an example with nano. Nano is a terminal based text editor. If I start nano and then promptly exit through the application (Ctrl+X), the output will look like this:
time nano
real 0m1.465s
user 0m0.031s
sys 0m0.006sTime with a GUI application
This also works with a GUI application. The output will be returned once the application is exited normally or if an interrupt (CTRL+C) is input at the terminal.
time firefox
real 0m6.784s
user 0m4.962s
sys 0m0.459sTraditional GNU Version
As I touched on before, most Linux users run Bash, which essentially uses a shortcut to create human readable content. You can run the full GNU version by using the escape character \. This will bypass the built-in shortcut.
This time I will just use sleep command to create a dummy job. The number is the duration in seconds. You will also see this reflected in the output’s real time.
Note that because it is a dummy task, there is no actual resource time devoted to it.
christopher@linuxhandbook:~$ \time sleep 3
0.00user 0.00system 0:03.00elapsed 0%CPU (0avgtext+0avgdata 1944maxresident)k
0inputs+0outputs (0major+75minor)pagefaults 0swapsThis output is a little more difficult to read but it also shares some information about RAM usage that you might find helpful.
GNU Time -p = (bash) time
The output that you normally see with the bash version is kind of like an alias to GNU time run with the -p option.
christopher@linuxhandbook:~$ \time -p sleep 3
real 3.00
user 0.00
sys 0.00As you can see this gives us the same output as if we had run it with the bash shortcut.
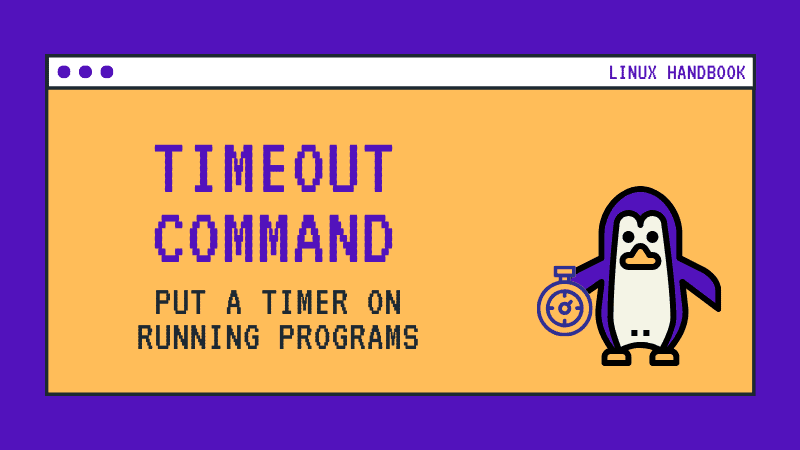
Conclusion
Did you enjoy our guide to the time command? I hope all of these tips taught you something new.
If you like this guide, please share it on social media. If you have any comments or questions, leave them below. If you have any suggestions for topics you’d like to see covered, feel free to leave those as well. Thanks for reading.
Christopher works as a Software Developer in Orlando, FL. He loves open source, Taco Bell, and a Chi-weenie named Max.