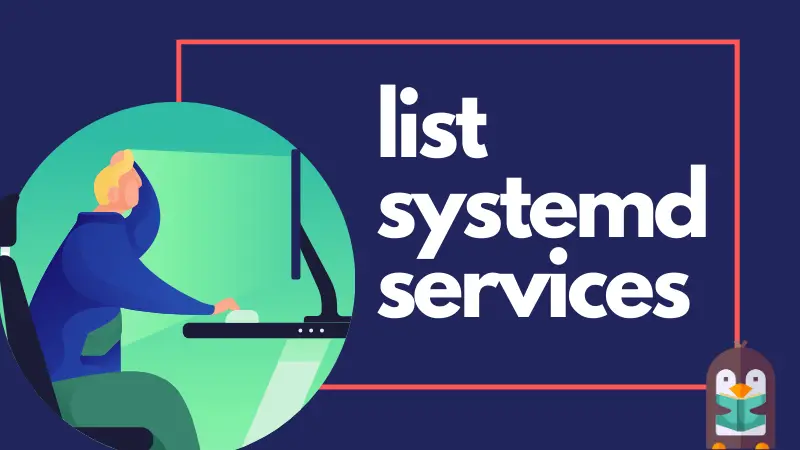While systemd solves many problems with system management, it is also confusing sometimes.
Even a simple task like listing systemd services could send you thinking.
In this article, I'll show you how to list systemd services. I'll also explain the output so that it is easier for you to understand the different states of the services.
I presume that you have some knowledge of systemd but even if you don't, it should be fine.
How to list active services in systemd
systemd services are managed by the systemctl command. If you run systemctl without any arguments, it invokes the default list-units sub-command and it lists various types of systemd units like services, sockets, targets etc.
But your aim is to list the services so you specify the unit type with --type flag like this:
systemctl --type=serviceDid you notice that I didn't specify the list-units sub-command because it is the default? If you want to follow the convention, you may specify that as well. I prefer it this way and I'll follow this convention in the rest of the tutorial.
systemctl list-units --type=serviceIn both cases the output will be the same. By default, this command shows only loaded and active services in alphabetical order:
UNIT LOAD ACTIVE SUB DESCRIPTION
accounts-daemon.service loaded active running Accounts Service
acpid.service loaded active running ACPI event daemon
alsa-restore.service loaded active exited Save/Restore Sound Card State
apparmor.service loaded active exited Load AppArmor profiles
apport.service loaded active exited LSB: automatic crash report generationLet me explain the output:
UNIT: name of the systemd unit.LOAD: whether the unit configuration file has been parsed by systemd.ACTIVE: high level state of the unit.SUB: low level state of the unit. An active unit can be in the running state or exited state. This value depends on the service type.
As you can see, you could list the loaded services on your Linux system. But an active systemd service could be running or could be exited (after running successfully).
List all the running systemd services
The active state can also have a sub-status like running, exited etc. You can use the same --state flag with the sub-state.
To list the running systemd services, use the --state=running flag like this:
systemctl list-units --type=service --state=runningHere's a sample output for my system showing some of the running systemd services:
UNIT LOAD ACTIVE SUB DESCRIPTION
accounts-daemon.service loaded active running Accounts Service
acpid.service loaded active running ACPI event daemon
avahi-daemon.service loaded active running Avahi mDNS/DNS-SD Stack
bluetooth.service loaded active running Bluetooth service
bolt.service loaded active running Thunderbolt system service List all loaded systemd services including the inactive ones
By default, the systemctl command only displays the loaded and active units.
If you want to list all the loaded services including the inactive ones, use the --all flag:
systemctl list-units --all --type=serviceYou can now see even the inactive services:
UNIT LOAD ACTIVE SUB DESCRIPTION
accounts-daemon.service loaded active running Accounts Service
acpid.service loaded active running ACPI event daemon
alsa-restore.service loaded active exited Save/Restore Sound Card State
alsa-state.service loaded inactive dead Manage Sound Card State (restore and store)
anacron.service loaded inactive dead Run anacron jobs
apparmor.service loaded active exited Load AppArmor profiles List all the inactive systemd services
If you want to see only the inactive services, you can combine various flags like --all and --state like this:
systemctl list-units --all --type=service --state=inactiveAs you can see in the output, it displays all the inactive systemd services:
UNIT LOAD ACTIVE SUB DESCRIPTION
alsa-state.service loaded inactive dead Manage Sound Card State (restore and store)
anacron.service loaded inactive dead Run anacron jobs
apport-autoreport.service loaded inactive dead Process error reports when automatic reporting is enabled
apt-daily-upgrade.service loaded inactive dead Daily apt upgrade and clean activities
apt-daily.service loaded inactive dead Daily apt download activities
● auditd.service not-found inactive dead auditd.service List all the installed systemd services (even if they are not loaded)
Every systemd unit, be it service or socket or any other unit, has a unit file which
systemctl list-unit-files --type=serviceHere's what you should see:
UNIT FILE STATE VENDOR PRESET
accounts-daemon.service enabled enabled
acpid.service disabled enabled
alsa-restore.service static enabled
alsa-state.service static enabled
alsa-utils.service masked enabled
anacron.service enabled enabled
apparmor.service enabled enabled
apport-autoreport.service static enabled
[email protected] static enabled Explaining each state type will be too lengthy and is not in the scope of this article. Maybe I'll write about it in the future.
List all systemd services that will be run at each boot automatically
To see all the systemd services that will run automatically every time your system boots, use this command:
systemctl list-unit-files --type=service --state=enabledAre you confused with the enabled state? That's normal. Many new user confuse an enabled system service with a running service.
However, an enabled systemd service means that the service will be activated automatically when the system boots.
UNIT FILE STATE VENDOR PRESET
accounts-daemon.service enabled enabled
anacron.service enabled enabled
apparmor.service enabled enabled
[email protected] enabled enabled
avahi-daemon.service enabled enabled
binfmt-support.service enabled enabled
bluetooth.service enabled enabled
console-setup.service enabled enabled
containerd.service enabled enabled
cron.service enabled enabled
cups-browsed.service enabled enabled
cups.service enabled enabled
dbus-fi.w1.wpa_supplicant1.service enabled enabled
Do you notice the Vendor Preset? It was also present in the previous example.
Vendor preset defines the automatic behavior of the systemd unit when a program is installed.
Suppose you installed a new program XYZ. This XYZ has a systemd service called xyz.service with vendor preset enabled. This means that after installing the program, when you boot the system, this xyz.service will be activated automatically at the boot time.
If the vendor preset is disabled, you'll have to manually set it to enable. Once it is enabled, it starts automatically each boot.
sudo systemd enable xyz.serviceDisplay the status of a particular systemd service
So far, you have seen various ways of listing services. But nothing focuses on a single service.
You can get detailed information on a systemd service using the status sub-command of systemctl. Tab completion works with this command.
systemctl status <service_name>Here's an example with the network manager service:
abhishek@itsfoss:~$ systemctl status NetworkManager.service
● NetworkManager.service - Network Manager
Loaded: loaded (/lib/systemd/system/NetworkManager.service; enabled; vendor preset: enabled)
Active: active (running) since Thu 2020-07-23 08:12:44 IST; 3h 8min ago
Docs: man:NetworkManager(8)
Main PID: 711 (NetworkManager)
Tasks: 3 (limit: 9157)
Memory: 13.6M
CGroup: /system.slice/NetworkManager.service
└─711 /usr/sbin/NetworkManager --no-daemon
Jul 23 08:12:50 itsfoss NetworkManager[711]: <info> [1595472170.7159] device (wlp58s0): Activation: successful, device activated.
Jul 23 08:12:50 itsfoss NetworkManager[711]: <info> [1595472170.7179] manager: startup complete
Jul 23 08:12:51 itsfoss NetworkManager[711]: <info> [1595472171.5592] manager: NetworkManager state is now CONNECTED_GLOBAL
Jul 23 08:12:52 itsfoss NetworkManager[711]: <info> [1595472172.7973] dhcp6 (wlp58s0): activation: beginning transaction (timeout in 45 seconds)
Jul 23 08:12:52 itsfoss NetworkManager[711]: <info> [1595472172.8017] policy: set 'JioFi3_215810' (wlp58s0) as default for IPv6 routing and DNS
Jul 23 08:12:52 itsfoss NetworkManager[711]: <info> [1595472172.8058] dhcp6 (wlp58s0): option dhcp6_name_servers => 'fe80::a8dc:79ff:fe1b:57fe'
Jul 23 08:12:52 itsfoss NetworkManager[711]: <info> [1595472172.8059] dhcp6 (wlp58s0): state changed unknown -> bound
Jul 23 08:12:59 itsfoss NetworkManager[711]: <info> [1595472179.9251] agent-manager: agent[bdd71d4a66098713,:1.84/org.gnome.Shell.NetworkAgent/1>
Jul 23 11:18:10 itsfoss NetworkManager[711]: <info> [1595483290.7874] manager: NetworkManager state is now CONNECTED_SITE
Jul 23 11:18:11 itsfoss NetworkManager[711]: <info> [1595483291.5893] manager: NetworkManager state is now CONNECTED_GLOBALYou can see that it provides plenty of useful information like the state of the service, man page of the service, memory it consumes, process id etc. It also shows the last few journald logs for the service.
If you want to check whether a service is active or not in a shell script, you can use the is-active sub-command. The output is 0 for active.
systemctl is-active application.serviceSimilarly, if you want to check whether a service is enabled (set to start automatically at boot time), you can use is-enabled sub-command. Output is 0 for enabled service.
systemctl is-enabled application.serviceConclusion
I think you now have a better understanding on listing systemd services. I do hope you learned a few new things about systemd and systemctl command.
Don't hesitate to provide your feedback, questions or suggestions in the comment section.