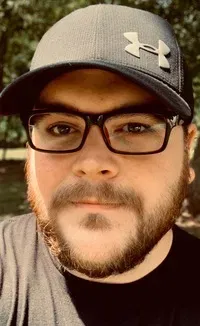How to Use Jobs Command in Linux
The jobs command in Linux allows the user to directly interact with processes in the current shell. Here's how to use it.

The jobs command in Linux allows the user to directly interact with processes in the current shell.
Jobs have three possible states in Linux: foreground, background, and stopped.
What does that mean? I’ll explain more in a bit. First let’s look at some of the tools built into the Jobs command.
Job Control has several different functions. Each can be run independently. Here is a table of the commands related to Job Control.
| Command | Description |
|---|---|
| jobs | Lists jobs in current shell |
| bg %n | Send process to background |
| fg %n | Bring process to foreground |
In the table, n represents the number of the corresponding job ID.
Understanding job control in Linux
What exactly is a job anyway? Jobs, processes, and tasks are words that are often used interchangeably.
There are actually some small differences that are important for clarity.
The difference can be boiled down to which entity is handling the tasks. Users own jobs, while the kernel owns processes.
In Linux, a job can be a single process or it may have many childs or sub-processes.
An example of this may be a job that features several piped commands like this:
cat file1 | sort | uniqIt parese the output of the file and sorts for uniq value using the combination of sort and uniq commands.
In personal computing, the operating system handles most processes automatically. This is usually optimized for the needs of the system or the priority given to a certain task. These processes are completed by the kernel and are given a process ID (PID).
How to control jobs in Linux
When you open a new shell, you have the power to create your own jobs. In fact, this is what happens when you enter any command (or series of commands) into a terminal.
At the user level –from a shell, you can manually send jobs to work in the background, bring them to the foreground, or suspend them (using Ctrl+z).
So, let’s put what you have learned so far into practice with a few examples.
Example 1: Send Jobs to Background
Sending a job to work in the background is easy. You just need to append your command with an & (ampersand) symbol.
christopher@linuxhandbook:~$ nano Linux_Handbook &
[1] 2860You can see this command returns the job number in the brackets. The following number is the process ID used by the kernel.
Example 2: View Jobs
If you tried to type the jobs command, you might be confused that nothing seemed to happen. This is because there were no active jobs in the shell. Now that you have a job running, you can run the jobs command successfully.
christopher@linuxhandbook:~$ jobs
[1]+ Stopped nano Linux_HandbookThe PID number isn’t listed here, but you don’t need it. You control jobs using the user/shell-specific job ID.
Example 3: Bring Jobs to Foreground
You can use that Job ID to bring your instance of nano to the foreground.
christopher@linuxhandbook:~$ fg %1If you have been following along, this should bring you into Nano with your file named Linux Handbook.
Example 4: Stop a Job with Ctrl+z
You can stop open jobs by using Ctrl+z. Here’s a screenshot that shows how to use this with top.
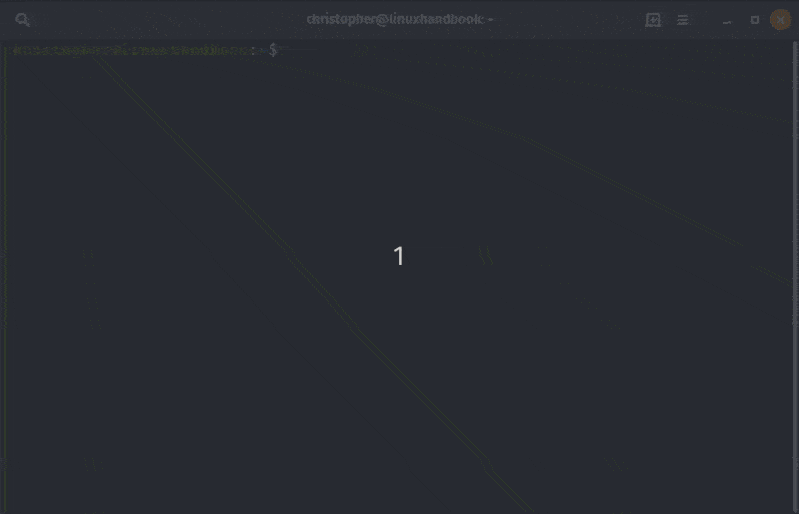
In the screencast, you can watch me open top, use Ctrl+z to suspend it, view it in my jobs list, and then bring it back to the foreground before closing it.
Example 5: Run Background Jobs Using bg
While you can send jobs to the background with the & symbol, it’s always good to have an alternative. In the screencast, you watched me stop the job using ctrl+z. I brought the job back to the shell and the foreground with the fg %n command. You can do the same thing using bg.
I am going to use a GUI application just to switch things up. You may have noticed in the past that when you open a GUI from the terminal that if you close the terminal, the GUI will close too. Hopefully, this article has clarified for you why that happens.
So, let’s use Gedit. I’m going to do the following:
- Start Gedit
- Return to the Shell and Ctrl+z
- Send it to the Background to Run using bg
- Check my Jobs List to Verify it is Running
- Return to Foreground and Send a system interrupt using Ctrl+c to Terminate it
christopher@linuxhandbook:~$ gedit
^Z
[1]+ Stopped gedit
christopher@linuxhandbook:~$ bg %1
[1]+ gedit &
christopher@linuxhandbook:~$ jobs
[1]+ Stopped gedit
christopher@linuxhandbook:~$ fg %1
gedit
^CBonus Tip on termination jobs in Linux
Many of us are used to using ctrl+c to terminate jobs in a shell. There is another way to do this that incorporating your new job control knowledge.
christopher@linuxhandbook:~$ fg %1
gedit
^Z
[1]+ Stopped gedit
christopher@linuxhandbook:~$ kill %1That’s right, the kill command can be used along with the job id to terminate a job also.
Conclusion
Learning the Linux command line brings us closer to the inner-workings of our favorite operating system. Learning jobs control gives us the ability to handle multiple jobs at once.
I hope that you found something new to explore with this article. If you enjoyed it, please let us know in the comments section below or use the links to share on social media.
Christopher works as a Software Developer in Orlando, FL. He loves open source, Taco Bell, and a Chi-weenie named Max.