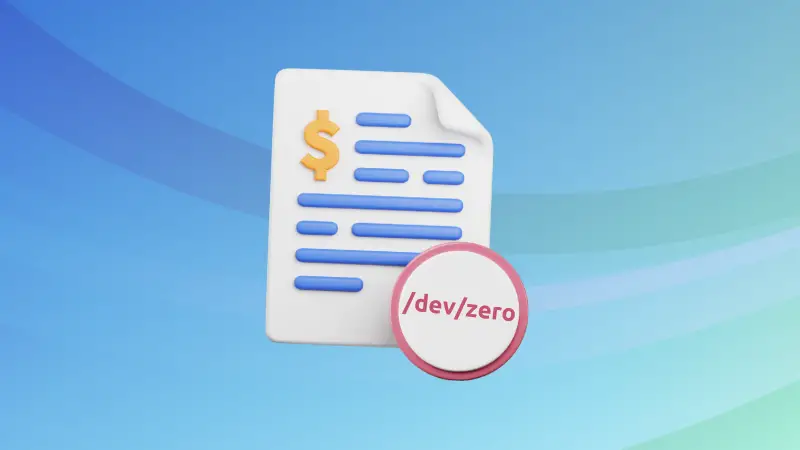In Linux, device files are quite special as they provide applications to interface with device drivers which also include the /dev/zero.
So in this article, I will walk you through what it is and why it is used for.
A Zero Generator of Linux
Yes, you guessed it right!
The /dev/zero is a dummy file that is used to create files filled with zeroes.
But why would you want to create a file filled with zeroes? Well, there are various use cases for nuking the file with zeros. Such as:
- Formatting drive and filling space with zeros to override old data.
- Creating dummy files for experiments.
- Creating a temporary swap file.
Sounds interesting. Right?
So let's have a look at how you can use this powerful utility.
How to use /dev/zero
Here, I will be showing you two use cases of /dev/zero:
- Formatting disk partitions with zeroes.
- Creating dummy files.
So let's start with creating a dummy file filled with zeros.
How to create a dummy file in Linux
To create a dummy file, you would need to follow the given command syntax:
dd if=/dev/zero of=Filename bs=Block_Size count=sets_of_blocksizeHere,
of=Filenameis where you can indicate the path and name of the file you want to create,bs=Block_sizeis where you will enter the size of each block such as 1MB.count=sets_of_blocksizeis where you have to specify the count of the block size. such as if you want to create a file worth 1 gigabyte, you will use a 1Mb block and set the count to 1024.
For example, Here I have created a dummy file named Dummy worth of 100MB:
dd if=/dev/zero of=Dummy bs=1MB count=100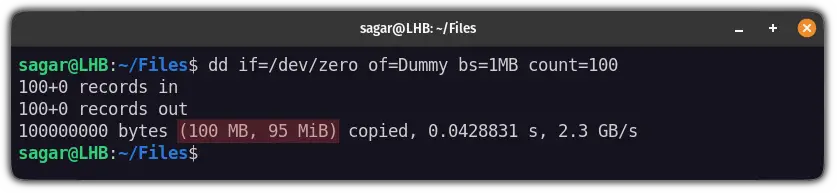
How to format drive with zeroes in Linux
The first step in formatting is to list available disks in Linux. Here, I have used the lsblk command:
lsblk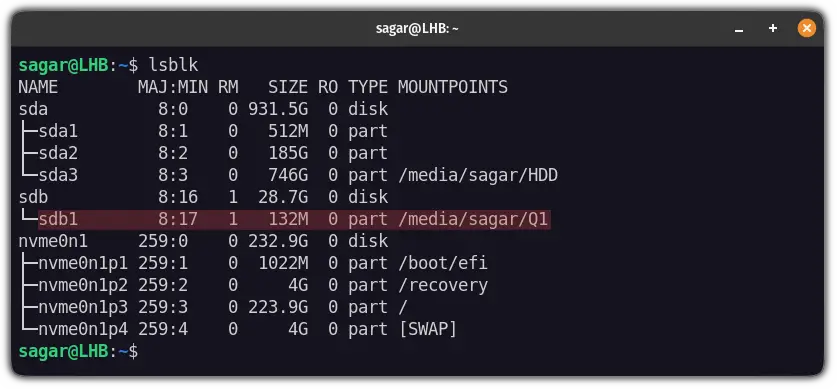
Here, my target disk is sdb1 mounted at /media/sagar/Q1.
Once you find out the name of the drive you want to work with, you will have to unmount that partition.
This can easily be done using the umount command:
umount TargetDriveFor me, its sdb1:
umount /dev/sdb1Now, all you need to do is use the following command to format the disk:
sudo dd if=/dev/zero of=TargetDrive bs=1M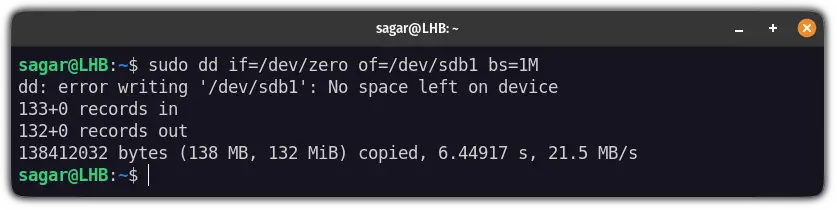
Ignore the error message as you are wiping the disk from the beginning.
And as you can see, the drive has been formatted successfully!
Wrapping Up
I would recommend using /dev/random instead of /dev/zero if you want to format the disk and make it a lot harder to recover old data.
This was a little explanatory guide on how you can use the /dev/zero. I hope you will find this helpful.
And if you have any queries, let me know in the comments.