Chapter #4: Ansible Variables, Facts and Registers
In the fourth chapter of RHCE Ansible EX 294 exam preparation series, you'll learn about variables, facts and registers in this chapter.
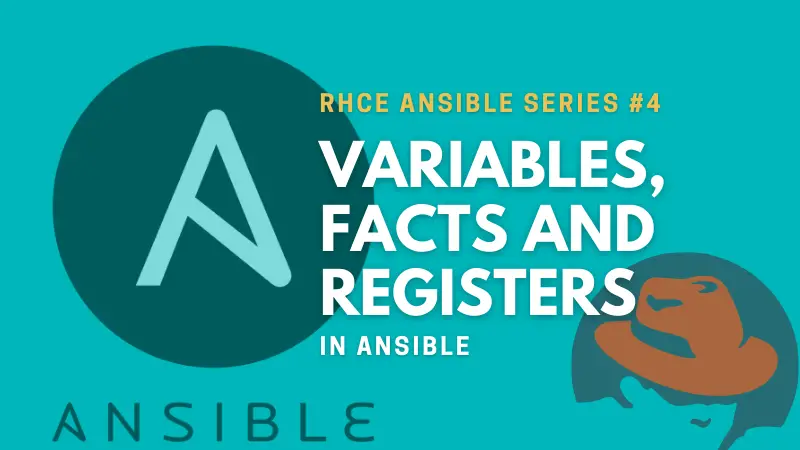
Updated on Aug 22, 2025