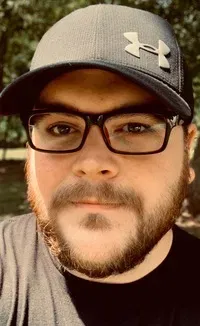Control System Resource Usage With Ulimit Command
Ulimit is a built-in shell command designed to display, allocate, and limit resources. Learn how to use the ulimit command in Linux.
In this beginner tutorial, you’ll learn about the ulimit command in Linux. You’ll how to use it to control system resource allocations.
What is ulimit in Linux?
Ulimit is a built-in shell command designed to display, allocate, and limit resources. It is essential for any system to regulate these types of controls.
This type of control can be enforced at the global, group, and user levels. In addition to ensuring smooth processing of tasks, it prevents unwanted processes from being able to devour system resources like RAM, and CPU power.
Ulimit is linked to a security configuration file. Your exact location may vary but it is typically something like /etc/security/limits.conf. Ulimit allows us to edit that configuration quickly.
Soft vs Hard Limits
As a user, you can actually adjust your ulimit settings.
You may be wondering why even set a limit if a user can adjust it. This is where soft and hard limits come into play.
So from the admin perspective, you may prefer your user to hover around a certain value. This would be your soft limit (let’s say 25).
Then, you could establish a hard limit that could not be exceeded by that user (50). The user would be authorized to increase their limit from 25 up to 50.
Using ulimit in Linux
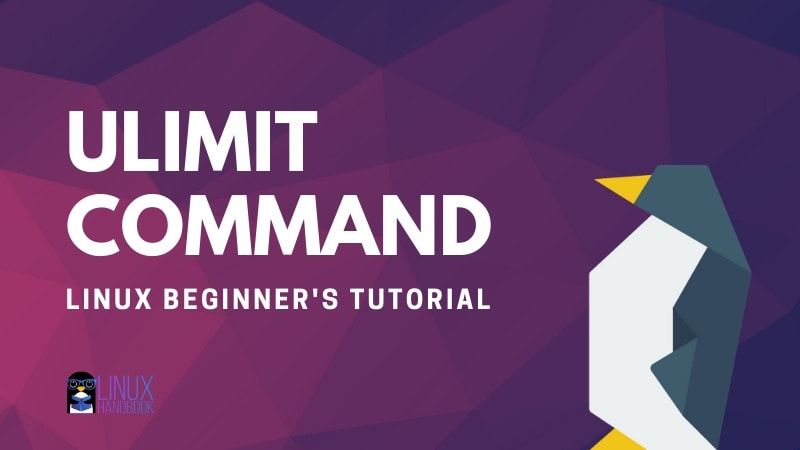
Here’s the syntax for ulimit command:
ulimit <options>Display all limits for any user
You can display all kind of limits for a specified user in this manner:
ulimit -a user_nameThe -a flag will display all options and their configuration for your specific user name.
If you omit the user_name, it shows limits for you. Let me show you the limits set up for me by default:
christopher@linux-handbook:~$ ulimit -a
core file size (blocks, -c) 0
data seg size (kbytes, -d) unlimited
scheduling priority (-e) 0
file size (blocks, -f) unlimited
pending signals (-i) 31503
max locked memory (kbytes, -l) 65536
max memory size (kbytes, -m) unlimited
open files (-n) 1024
pipe size (512 bytes, -p) 8
POSIX message queues (bytes, -q) 819200
real-time priority (-r) 0
stack size (kbytes, -s) 8192
cpu time (seconds, -t) unlimited
max user processes (-u) 31503
virtual memory (kbytes, -v) unlimited
file locks (-x) unlimitedYour default values may be different than mine, of course. This view displays a description, the assigned flag (that can be used for changing the limits), and the configuration.
Display Hard and Soft Limits
It is also possible to see either of these respective limits with a flag.
To display soft limits, use option -S:
ulimit -STo display hard limits, use option -H:
ulimit -HIt is more useful to combine these with specific flags from above. So if you want to check the hard limit on the maximum number of user processes, you would type:
christopher@linux-handbook:~$ ulimit -Hu
31503Change the limits (temporarily)
Now, let’s change that value to 31500 for demonstration purposes and check the hard limit again.
christopher@linux-handbook:~$ ulimit -u 31500
christopher@linux-handbook:~$ ulimit -Hu
31500It is worth noting that any changes your priviliege allows you will only be temporarily written and affect your current shell.
To confirm this, I exited my shell and created a new terminal and got the original default value.
christopher@linux-handbook:~$ ulimit -Hu
31503The next section shows how to make the changes permanent.
Making permanent changes to ulimit
As I mentioned in the beginning of the article, ulimit is governed by /etc/security/limits.conf. If you want to make any permanent changes to the ulimits of any user, you will have to make changes to the security file as root.
When editing you need to include these four elements:
<domain> <type> <item> <value>Here is the text I appended to the file to set the hard limit on the number of processes for user christoper (i.e. my own account):
christopher hard nproc 2000Keep in mind that it is a best practice not to enable the root account unless you are fully aware of the potential consequences. I’ve done this on a virtual machine so you don’t have to do it yourself.
christopher@linux-handbook:~$ su
Password:
root@linux-handbook:/home/christopher# nano /etc/security/limits.conf
root@linux-handbook:/home/christopher# exit
exit
christopher@linux-handbook:~$ ulimit -u
20000As you can see, the limit for ‘christopher’ was changed to 20000.
How do you know what keyword to use for editing the /etc/security/limits.conf file? Well, here is a table that includes possible item keywords and their descriptions:
| Item Keyword | Description |
|---|---|
| core | limits the core file size (KB) |
| data | max data size (KB) |
| fsize | maximum filesize (KB) |
| memlock | max locked-in-memory address space (KB) |
| nofile | max number of open file descriptors |
| rss | max resident set size (KB) |
| stack | max stack size (KB) |
| cpu | max CPU time (MIN) |
| nproc | max number of processes |
| as | address space limit (KB) |
| maxlogins | max number of logins for this user |
| maxsyslogins | max number of logins on the system |
| priority | the priority to run user process with |
| locks | max number of file locks the user can hold |
| sigpending | max number of pending signals |
| msgqueue | – max memory used by POSIX message queues (bytes) |
| nice | max nice priority allowed to raise to values: [-20, 19] |
| rtprio | max realtime priority |
| chroot | change root to directory (Debian-specific) |
| Limit Type | Description |
|---|---|
| hard | hard limit |
| soft | soft limit |
| – | both hard and soft limit |
Change ulimit for groups
Changing a group policy is very similar to what you saw in the previous section but you will include an @ symbol before the name of the group.
Here’s an example where I set the maximum number of logins for the group student is 4 by editing the /etc/security/limits.conf file:
@student - maxlogins 4Conclusion
I hope you liked this quick primer on ulimit Linux command.
If you have any comments or questions, leave them below. If you have any suggestions for topics you’d like to see covered, feel free to leave those as well.
Christopher works as a Software Developer in Orlando, FL. He loves open source, Taco Bell, and a Chi-weenie named Max.