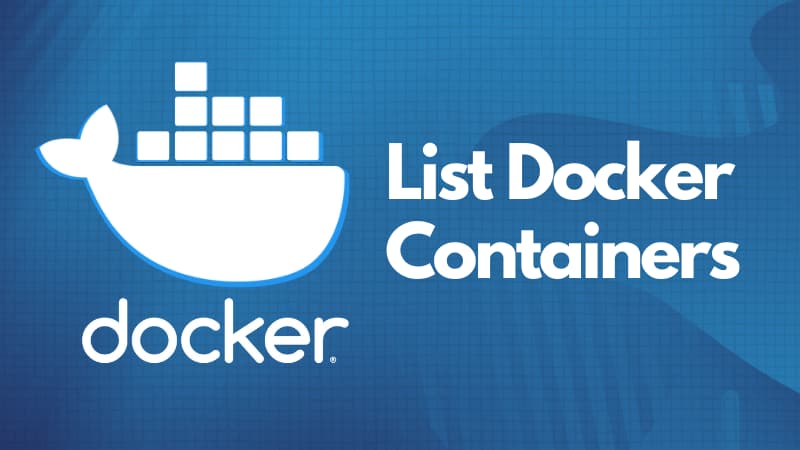How do you list all the docker containers present on your system?
There are two ways to do that:
- Using
docker pscommand (older and popular method) - Using
docker containercommand (newer and less known method)
Let me quickly list the commands with the most common examples for your quick reference.
| ps command | container command | Command displays |
|---|---|---|
| docker ps | docker container ls | running containers |
| docker ps -a | docker container ls -a | all containers |
| docker ps -f "status=exited" |
docker container ls -f "status=exited" |
stopped containers |
| docker ps -q | docker container ls -q | ID of running containers |
| docker ps -l | docker container ls -l | latest created container |
As you can see, both commands are identical with their options.
However, since docker wants to organize commands properly, they recommend using the docker container ls command.
For this reason, I'll be using docker container ls command in the detailed examples even though the docker ps command is more popular and widely used.
Show running docker containers
Without any options, you'll see only the running containers.
docker container lsThe output is a detailed one:
abhishek@handbook:~$ docker container ls
CONTAINER ID IMAGE COMMAND CREATED STATUS PORTS NAMES
f03e48cb07ea ubuntu "bash" 8 seconds ago Up 6 seconds ubuntu-c-1
93f84eb0f579 alpine "/bin/sh" 23 seconds ago Up 22 seconds alp_con2
If this is your first time seeing this output, let me explain the different elements of the output:
Container ID- Unique numeric ID to identify a containerImage- Docker image that created the containerCommand- The default command that is executed while starting a containerCreated- Relative time when the container was createdStatus- The state of the container (will be explained later)Ports- Published ports of the containerName- Name of the container. If none provided, a random name is assigned anyway.
List all docker containers
If you want to see all the containers on your system, use the option -a.
docker container ls -aHere's a sample output and you can see that now it shows several stopped containers as well.
abhishek@handbook:~$ docker container ls -a
CONTAINER ID IMAGE COMMAND CREATED STATUS PORTS NAMES
f03e48cb07ea ubuntu "bash" 37 minutes ago Up 37 minutes ubuntu-c-1
93f84eb0f579 alpine "/bin/sh" 37 minutes ago Up 37 minutes alp_con2
1c1c04a84186 alpine "bash" 38 minutes ago Created alp_con
6fbc4bf4897b ubuntu "/bin/bash" 2 hours ago Exited (0) 2 hours ago fervent_hofstadter
8b9565ba7661 alpine "/bin/sh" 2 hours ago Exited (0) 2 hours ago beautiful_williamson
853e748608bc hello-world "/hello" 2 hours ago Exited (0) 2 hours ago stoic_engelbart
Display only stopped containers
If you want to list only the stopped containers, you can filter the output on exited status.
docker container ls --filter "status=exited"Here's the filtered output:
abhishek@handbook:~$ docker container ls --filter "status=exited"
CONTAINER ID IMAGE COMMAND CREATED STATUS PORTS NAMES
6fbc4bf4897b ubuntu "/bin/bash" 2 hours ago Exited (0) 2 hours ago fervent_hofstadter
8b9565ba7661 alpine "/bin/sh" 2 hours ago Exited (0) 2 hours ago beautiful_williamson
853e748608bc hello-world "/hello" 2 hours ago Exited (0) 2 hours ago stoic_engelbart
The exited state is for stopped containers. There are a few more status for the containers that you can use for different purposes:
created- A container that has been created but not startedrestarting- A container in the process of being restartedrunning- A running containerpaused- A container whose processes have been pausedexited- A stopped containerdead- A container that was tried to be stopped but failed
In fact, the filtering is not limited to status, you can filter based on other elements of the container listing output like container id, name or image. The next example uses this concept.
Show containers associated with an image
You can use filters to display all the containers associated with a certain image only using the ancestor filter.
docker container ls -a --filter "ancestor=image_name"Here's an output that displays all the containers associated with the docker image of Alpine Linux.
abhishek@handbook:~$ docker container ls -a --filter "ancestor=alpine"
CONTAINER ID IMAGE COMMAND CREATED STATUS PORTS NAMES
93f84eb0f579 alpine "/bin/sh" 48 minutes ago Up 48 minutes alp_con2
1c1c04a84186 alpine "bash" 49 minutes ago Created alp_con
8b9565ba7661 alpine "/bin/sh" 2 hours ago Exited (0) 2 hours ago beautiful_williamsonDisplay only container id
Did you notice that all the above commands have detailed output on the containers?
If you don't need the additional information like container name, associated image, its status, you can use the quiet option -q.
For example, if I use the -q option in the previous example, it gives me only the IDs of all containers associated with Alpine Linux.
abhishek@handbook:~$ docker container ls -a -q --filter "ancestor=alpine"
93f84eb0f579
1c1c04a84186
8b9565ba7661This comes handy in situations like removing all the containers of a docker image.
Well, that's enough for this docker tutorial. I think I have mentioned enough usescases for listing containers in docker. Stay subscribed for more such tutorials.