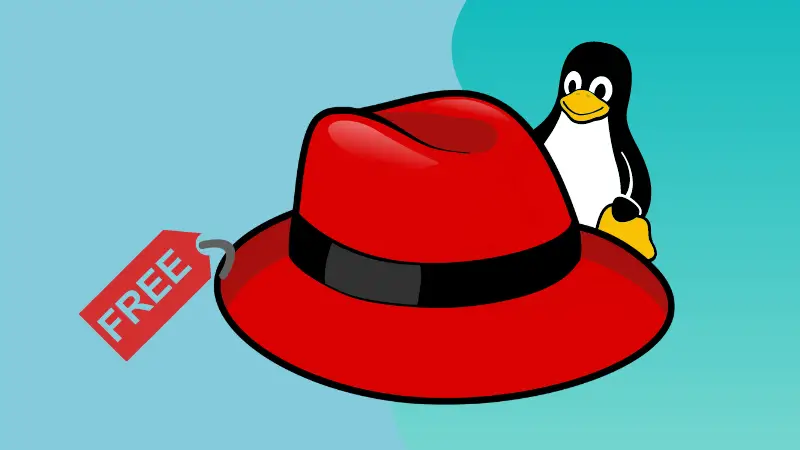In January 2021, Red Hat announced a new -- free of cost -- subscription that was aimed at individuals wanting to use RHEL.
Before that, it was necessary to have a paid subscription to use RHEL.
Now that this has changed, let's see how to get RHEL for free.
I'll also go over how to register and attach your system to an active subscription.
Restrictions of the free subscription
There isn't much detailed information out there which compares the free subscription to a paid subscription and lists out what you miss out when you have a free subscription.
But, I'll do my best and give you an overview of what it can be.
With a free subscription, what you will miss out on the following items:
- No technical support over phone/email (but you can still use Red Hat's forums)
- No access to support when RHEL reaches 'Extended Life Phase'
- You can attach up-to 16 systems to an individual subscription
- Those 16 entitlements can be easily taken up if you enroll physical RHEL system (more info here).
You can ask for help on Red Hat discussion forum. But in case you need technical support for an issue, that will not be provided over an email or phone support service.
With that aside, let's see how you can get Red Hat Linux for free.
It consists of three main steps:
- Downloading Red Hat Linux
- Registering your system
- Attaching a subscription to your registered system
Step 1. Download Red Hat Enterprise Linux ISO
You cannot download RedHat Linux directly from its website like most other distributions.
Red Hat does not hand out download links to everyone, only to users who have a Red Hat account.
So, head over to the Red Hat Customer Portal and sign up for a Red Hat account if you haven't already.
Once logged in, click on the 'Downloads' button that is located at the left-most side to the top bar on the website.
That will bring you to the 'Product Downloads' page. You will most probably find 'Red Hat Enterprise Linux' (RHEL 8 in my case) as the first product listed on that list.
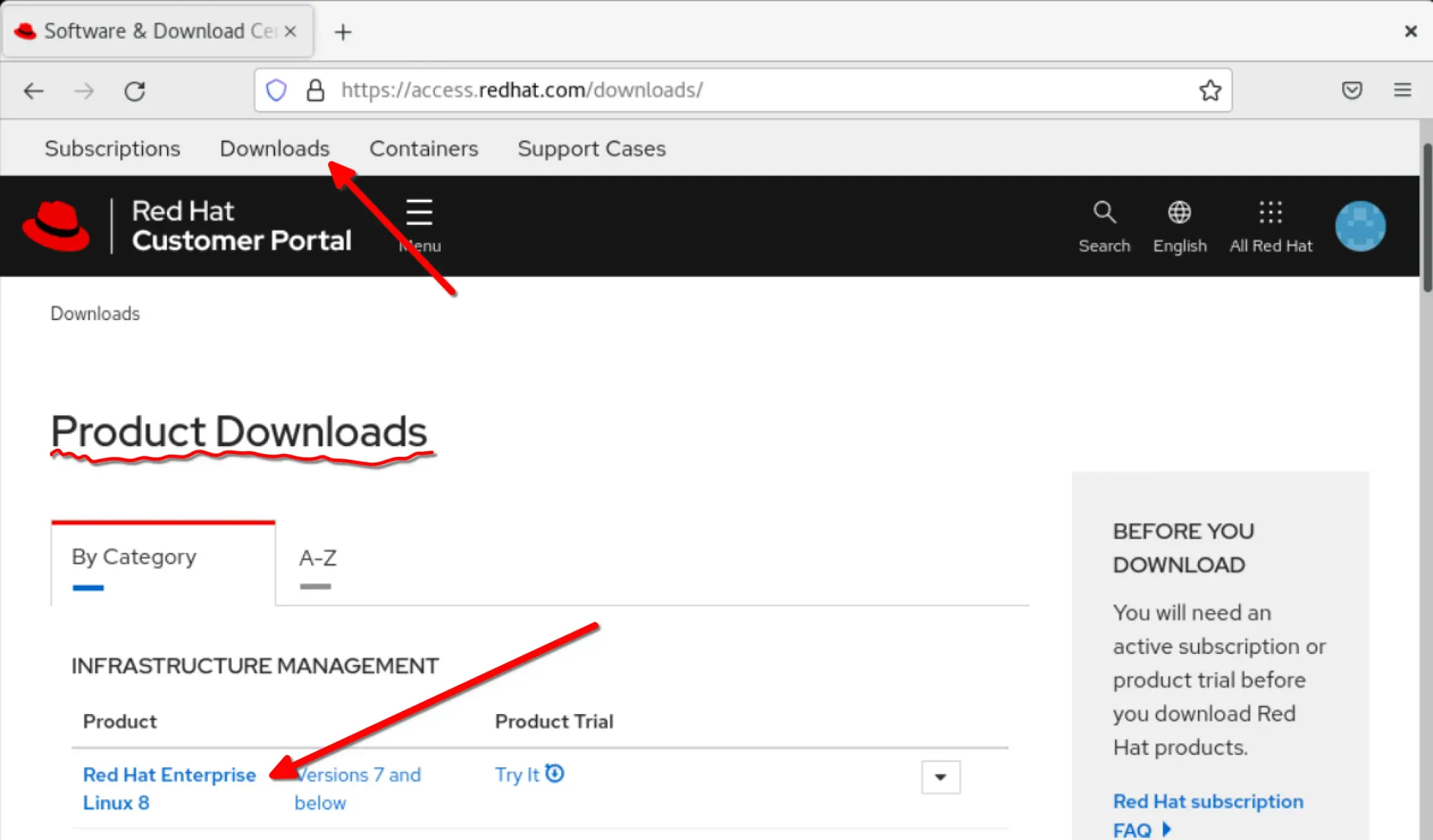
Click on RHEL [8] and that will bring you to the page with the options of downloading variants of Red Hat Enterprise Linux.
1.1 Downloading the image
You can choose between x86_64 and ARM64 as architectures. By default, the latest point release for a particular release and x86_64 architecture will be automatically selected.
At the time I am writing this article, RHEL 8.5 was the latest point release for RHEL 8, so that was selected by default, but you can choose an older release, if that tickles your fancy.
Once you have selected your architecture and the version, it is now time to select the type of image. There are several installation images:
- Full Installation Image
- Boot ISO
- KVM Guest Image
- Update for KVM Guest Image
- Supplementary upgrade binary DVD (to upgrade from RHEL 8.x to RHEL 8.5)
If you find yourself confused between all these options, fret not. Red Hat has a guide on how to select an ISO image.
Optionally, you may verify the checksum of the downloaded image to ensure you have
2. Register your RHEL system
To use the RHEL first party repositories, you will need to register that system with a Red Hat account.
There are three ways for registering your system.
Method 1: Connect to Red Hat at install time
One way to register your system is to do it while you are in the RHEL installation wizard.
During the installer setup, there will be an option to register your system under the "Connect to Red Hat" button.
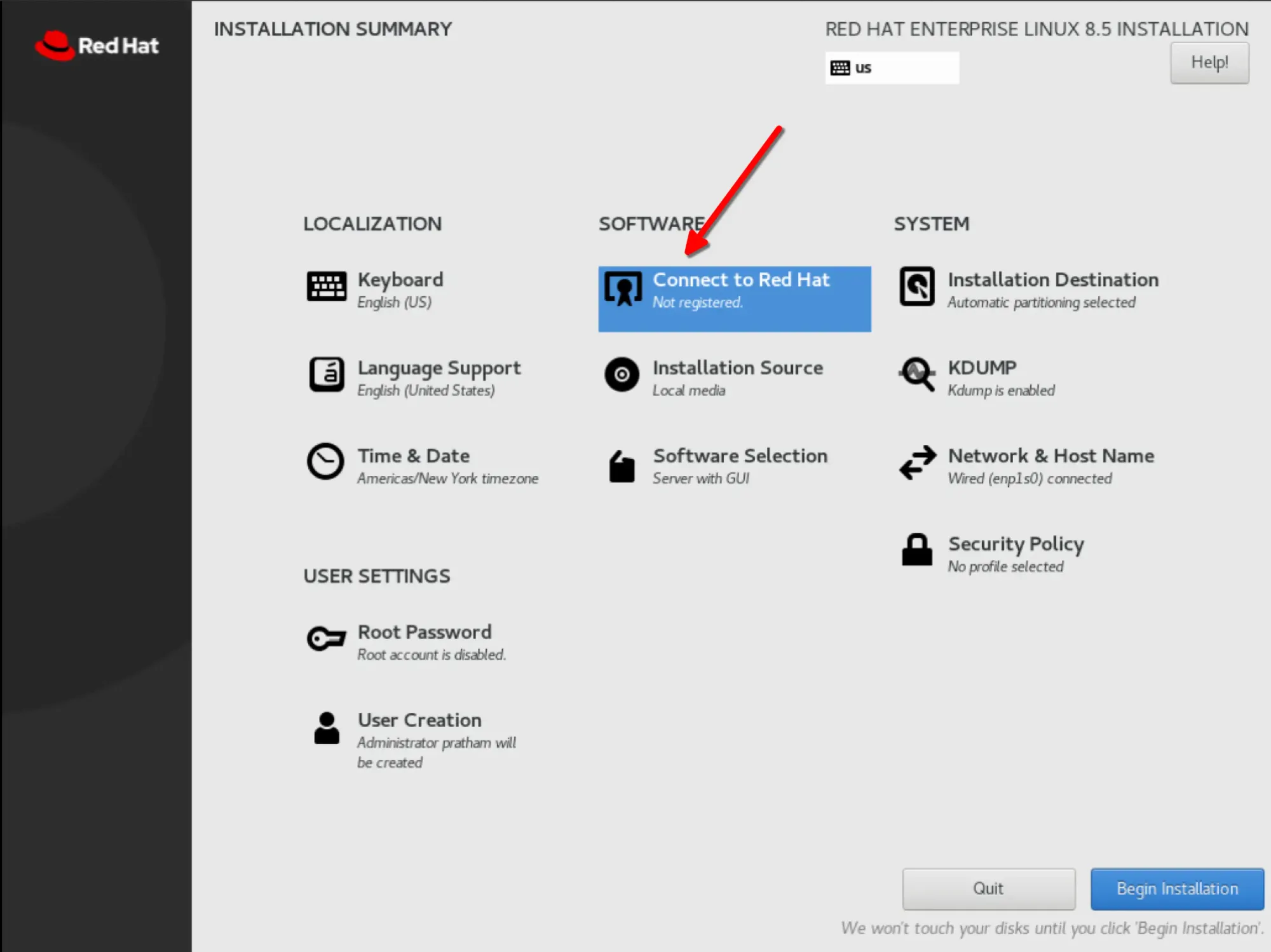
Once you select 'Connect to Red Hat', the installer will show a screen asking for your Red Hat account credentials.
NOTICE: Enter your username, not the email address in the 'User name' field.
Enter the credentials that you use for logging into your Red Hat account over at access.redhat.com
Once that is done, click on "Register" button.
This will take a while. If the credentials are correct and you have not exceeded your 'upto 16 systems' limit, your system will be enrolled.
Once that is done, you can carry on with your setup.
Method 2: Enroll system during post-install setup
If you did not enroll your system at install time, this is another opportunity for you.
After the installation, the systems reboots to a post-install setup where you will be asked to agree to the End-User License Agreement.
There is a button next to 'License Information' called 'Subscription Manager'.
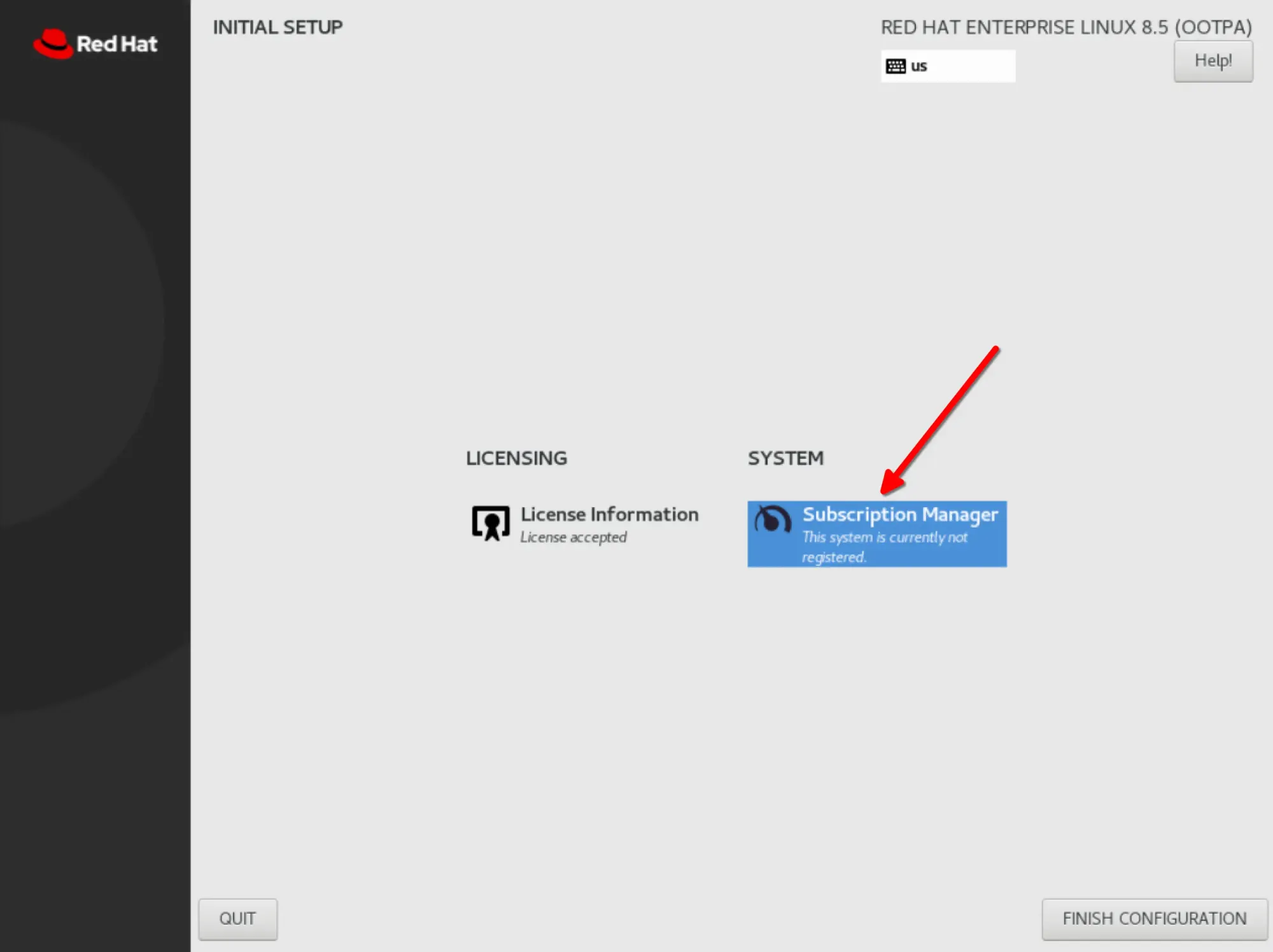
If you click on it, you will see a screen to manage network-related items like a proxy and a Red Hat registration server.
Modify the settings if you need to, and then click on 'Next'.
The next screen you see will ask for your Red Hat account credentials. Enter your credentials, and click on Register. That will register the current system.
Once that is done, you can carry on with the post-install setup.
Method 3: Enroll system after installing RHEL
If, for some reason, you did not enroll your system during either install time or post-install setup, you can do it now.
Post installation, there are several methods to enroll your system.
You can go to the Settings app, then to Details -> About section and click the register button.
Alternatively, you can do the same in the terminal.
Use the subscription-manage command to register the system with your Red Hat account.
sudo subscription-manager register --username [username] --password [password]Enter the username and password to your Red Hat account.
Tip: this command will show up in your ~/.bash_history. To prevent this, use a leading space before the command.
If your system was successfully registered, you will have a similar output as below:
# The system has been registered with ID: 123456abcdef
# The registered system name is: itsfoss.localdomainNow that all the methods of registering a RHEL system are covered, the next step is to attach that RHEL system to a subscription.
3. Attach a subscription to a registered system
Attaching a registered RHEL system to an active subscription is also a necessary part of being able to use Red Hat provided first party software repositories.
In a web browser, navigate to Red Hat Customer Portal and log-in. Then, click on the 'Subscriptions' button positioned at the upper left. Once you are under 'Subscriptions' tab, click on the 'Systems' tab to get a list of all the systems that are registered to your Red Hat account.
Then, click on the name of the system that you want to attach to a Red Hat subscription.
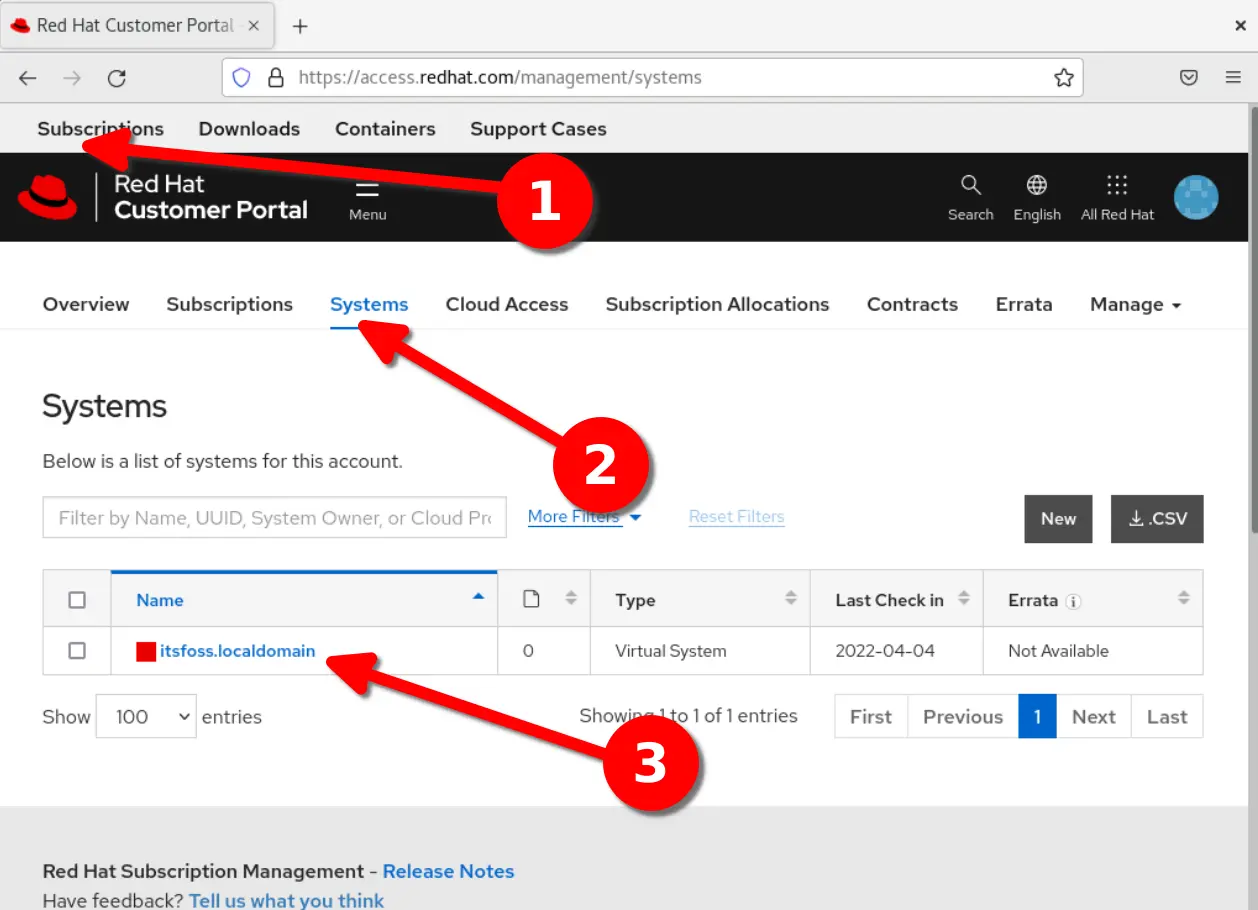
After selecting a system, go under the 'Subscriptions' tab and then click on 'Attach Subscriptions' button.
That will bring you to a web page that looks like the screenshot attached below:
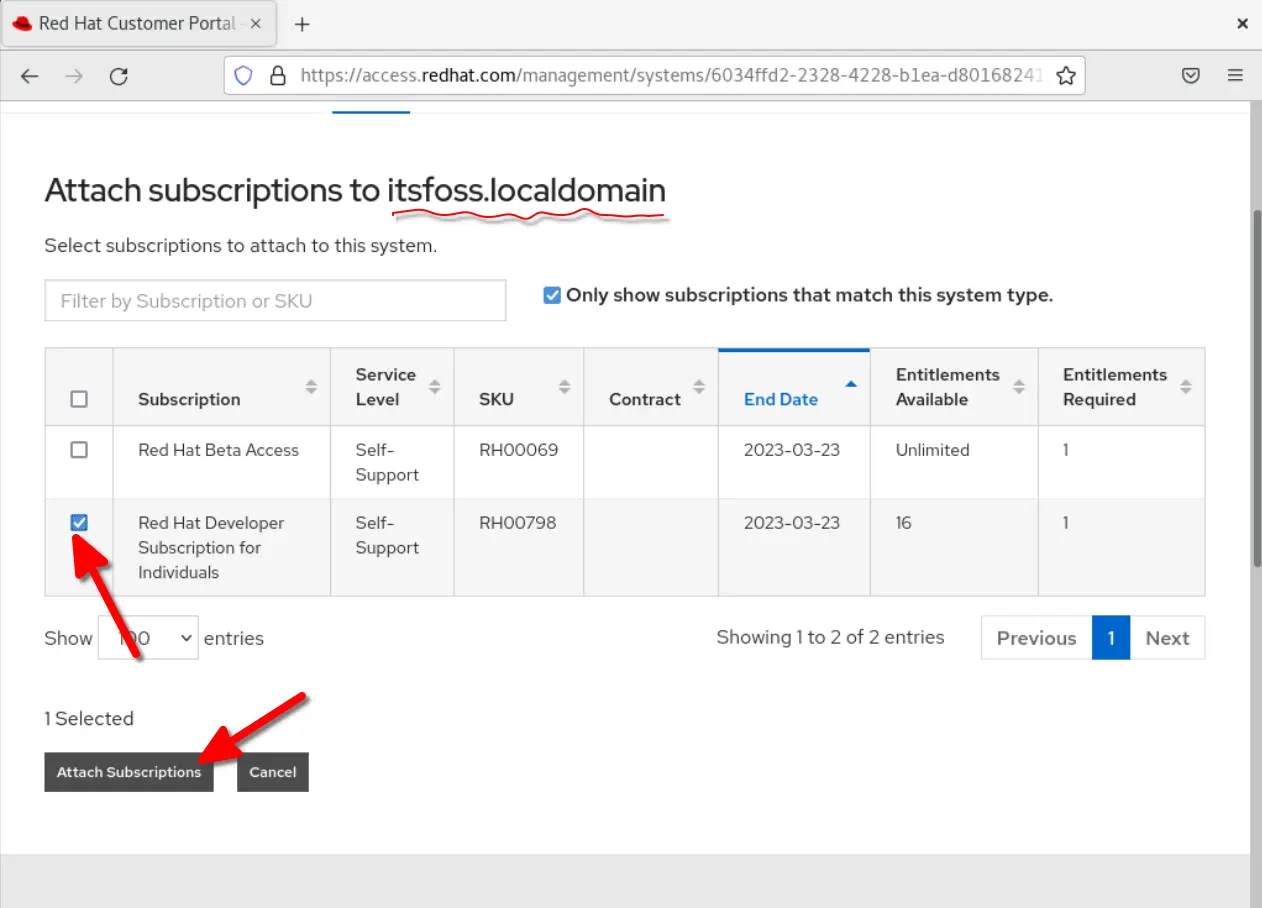
You will find the name of your system on top of the page.
Now, attach a subscription that you find to be most appropriate. In my case, I have a RHEL 8.5 system and I do not wish access to beta software, I will select 'red Hat Developer Subscription for Individuals'. And click on 'Attach Subscriptions'.
Done! You have completed the steps of registering your RHEL system and attaching it to a subscription. Enjoy it :)